プレゼンテーションを魅力的に演出するためには、PowerPointのアニメーション機能を上手に活用することが重要です。このブログでは、アニメーションの種類や設定方法、効果的な使い方などについて詳しく解説しています。アニメーションを巧みに使いこなすことで、聴衆の注意を惹きつけ、プレゼンテーションの内容をわかりやすく伝えることができます。アニメーションの基礎から実践的なテクニックまで、プレゼンテーションのスキルアップに役立つ情報が満載です。
1. PowerPointのアニメーションとは?アニメーションの4つの種類

PowerPointのアニメーション機能は、プレゼンテーションを活気づけ、聴衆の興味を引きつけるために非常に重要です。スライド内に配置されたテキストや画像に動きを加えることで、情報が効果的に伝わり、視覚的なインパクトを最大化します。
アニメーションの効果
アニメーションを活用することで、次のような利点があります。
- 情報の強調: 重要なポイントを目立たせることで、聴講者の注目を集めることができます。
- 理解の促進: ビジュアルがタイミングよく提示されるため、内容の理解が深まります。
アニメーションの主な種類
PowerPointでは、主に次の4種類のアニメーションが用意されています。
-
開始
スライドに要素を後から表示させるためのアニメーションです。この方式は、説明の流れに合わせて情報を逐次提示するのに便利です。 -
強調
既に表示されている要素をさらに目立たせるためのアニメーションです。例えば、特定の単語の色を変えたり、サイズを変更することで注意を引くことができます。 -
終了
スライドに表示された要素を消すためのアニメーションです。次のスライドや要素との切り替えをスムーズにするためによく使用されます。 -
軌跡
スライド内でオブジェクトを移動させるためのアニメーションです。特に、地図上でのルートを示すときや、物体の動きを説明する際に効果的です。
アニメーションの組み合わせ
これらのアニメーションは単独で使うこともできますが、複数を組み合わせて使用することで、さらに話の流れがわかりやすくなります。例えば、まずテキストを「開始」アニメーションで表示し、次に「強調」して目立たせる手法を取ることで、聴き手に印象深いメッセージを伝えることができます。
アニメーションを巧みに使いこなし、魅力的で効果的なプレゼンテーションを制作しましょう。
2. パワポアニメーションの設定方法 -開始・強調・終了・軌跡の使い方

パワーポイントのアニメーション機能を効果的に活用するためには、「開始」「強調」「終了」「軌跡」の4つのアニメーションの使い方を理解することが重要です。ここでは、それぞれのアニメーションの設定方法と特徴について詳しく解説します。
1. アニメーションの追加
アニメーションを追加するには、スライド上に表示したいオブジェクトを選択します。選択したオブジェクトの上で、リボンメニューの「アニメーション」タブをクリックします。
2. 開始アニメーションの設定
開始アニメーションは、オブジェクトがスライドに表示される際の動きを設定します。以下の手順で設定できます:
- アニメーションタブの中から「アニメーションを追加」をクリックし、リストから希望するアニメーション(例:スライドインやフェード)を選択します。
- 効果のオプションで、アニメーションの方向を指定することができます。
例: 文字が上から下へスライドインする設定を行なう場合、方向を「上」に選びます。
3. 強調アニメーションの設定
次に、すでにスライドに表示されているオブジェクトを目立たせるための強調アニメーションを設定します。強調を使うことで、観客の注目を特定の部分に集めることができます。
- 強調したいオブジェクトを選択し、アニメーションタブで「アニメーションを追加」をクリックします。
- 提供されているアニメーションの中からフォントの色やサイズの変更、スピンなどの効果を選びます。
4. 終了アニメーションの設定
終了アニメーションは、オブジェクトがスライドから消えていく動きを設定するためのものです。プレゼンテーションの流れに合わせて、自然にオブジェクトを退場させたい場合に使用します。
- 終了させたいオブジェクトを選び、アニメーションタブで「アニメーションを追加」をクリックします。
- 終了グループから任意のアニメーション(例:フェードアウトやスライドアウト)を選びます。
5. 軌跡アニメーションの設定
オブジェクトをスライド内で特定の経路に沿って移動させる軌跡アニメーションも非常に便利です。動きにバリエーションを持たせることができ、プレゼンに動的な要素を加えます。
- 移動させたいオブジェクトを選択し、アニメーションタブで「アニメーションの追加」を選びます。
- 軌跡グループから、直線やアーチのような移動方法を選択し、それに続く動き方を指定します。
6. サンプル:アニメーションの組み合わせ
例えば、プレゼンテーションの中で特定のポイントを強調したい場合、以下のようにアニメーションを組み合わせることができます。
- 初めての表示(開始)では「フェード」を使い、文字をスムーズに表示。
- 次に、その文字を目立たせるために「強調」で色を変更。
- 最後に、必要なくなった時には「終了」でフェードアウト。
これらの具体的なステップを踏むことで、視覚的に訴えるプレゼンテーションを作成することができるでしょう。アニメーションの活用を通じて、聴衆の注意を引き、内容を効果的に伝えることが可能になります。
3. 文字にアニメーションを設定する方法 -テキストボックス全体・1文字ずつ

PowerPointでは、テキストボックス内の文字にアニメーションを追加することで、プレゼンテーションをより魅力的にすることができます。ここでは、テキストボックス全体にアニメーションを加える方法と、各文字ごとにアニメーションを設定する方法を、具体的な手順を交えて紹介します。
テキストボックス全体にアニメーションを追加する
最初に、テキストボックス全体にアニメーションを設定する手順を見ていきましょう。
-
テキストボックスの選択: アニメーションを設定したいテキストボックスをクリックします。
-
アニメーションタブへ移動: 上部メニューの「アニメーション」タブを選択します。
-
アニメーション効果の選択: 用意されたアニメーション効果のリストから、適したものを選びます。例えば、「フェードイン」や「スライドアップ」など、多彩な選択肢があります。
-
プレビューの確認: 設定したアニメーションが正しく機能しているかを確認するために、「プレビュー」ボタンを押して実際に効果を確認します。
必要に応じて「効果のオプション」を利用することで、アニメーションの出現方向やタイミングをカスタマイズできます。
文字ごとにアニメーションを設定する
次に、文字を1つずつアニメーションさせる方法について説明します。これにより、特定のメッセージやフレーズに視聴者の注目を集めることができます。
-
テキストボックスの選択: アニメーションをかけたいテキストボックスを選択します。
-
詳細設定のオープン: 「アニメーション」タブ内の「効果のオプション」をクリックし、詳細設定のダイアログを開きます。
-
文字単位でのアニメーション設定: ダイアログボックス内の「効果」タブを見つけ、「テキストの動作」のリストから「文字単位で表示」を選択します。また、表示速度や遅延時間もこの段階で設定できます。
-
設定の確認: 最後に「OK」をクリックし、アニメーションの動きをプレビューして文字が1文字ずつ表示されることを確認します。
このアプローチを採用することで、特に重要な言葉やフレーズを際立たせることができ、強い印象を与えるプレゼンテーションが可能になります。
特定の文字にアニメーションを適用する手順
もし特定の文字だけにアニメーションを適用したい場合は、それぞれの文字を別のテキストボックスとして作成する必要があります。具体的な手順は以下の通りです。
-
各文字ごとのテキストボックス作成: 強調したい文字やフレーズをそれぞれ新しいテキストボックスに入力します。効率良く配置するため、Ctrl+Shiftを押しながらコピーするのが効果的です。
-
テキストボックスの整理: 作成したテキストボックスを整列させるために、全てを選択し、「図形の書式」タブから「配置」を選び、「均等に整列」を適用します。
-
アニメーションの設定: 各テキストボックスに対して、望みのアニメーション効果を設定します。「収縮」や「フェード」、「飛び出し」など、様々な効果が利用可能です。
-
プレビューでチェック: 最後に各テキストボックスが期待通りにアニメーションするか確認し、必要な調整を行います。
この方法を使用することで、同じテキスト内で異なるアニメーション効果をもちいて、視覚的に魅力的なプレゼンテーションを実現することができます。
これらのテクニックを駆使して、観衆の興味を引くアニメーションを作成してみてください。
4. アニメーションを使ったプレゼンのコツ -複数アニメーションの組み合わせ

プレゼンテーションにおいて、アニメーションは聴衆の注意を引くための強力なツールです。しかし、アニメーションを効果的に活用するためには、いくつかのポイントを押さえておく必要があります。ここでは、複数のアニメーションを組み合わせるコツを解説します。
1. 重要なポイントに焦点を当てる
最も重要なのは、アニメーションを使う場所です。特に伝えたいメッセージやデータには、強調するためのアニメーションを設定しましょう。それによって、聴衆は重要な情報を見逃すことなく、より深く理解することができます。
- 例: 条件付きで表示されるグラフやテキストを、アニメーションを使って動的に見せることで、注目を集めましょう。
2. アニメーションの順序を工夫する
異なるオブジェクトにアニメーションを付ける際は、それぞれの表示順序を考慮することが大切です。視覚的な流れを作ることで、聴衆の理解を助け、情報の伝わり方をスムーズにします。
- 方法: 各オブジェクトに異なるアニメーションを設定し、順番に表示させることでストーリー性を持たせることができます。例えば、リストの項目を一つずつアニメーションで表示させることができます。
3. 同時に動かすアニメーションを活用する
特に、同じ動きで複数のオブジェクトを表示させることも効果的です。これにより、視覚的なインパクトを与えつつ、情報のバランスを保つことができます。
- テクニック: Shiftキーを押しながら複数のオブジェクトを選択し、同じアニメーション効果を設定することで、一斉に動かすことができます。例えば、右から左にスライドする矢印やテキストを同時に表示させることが考えられます。
4. アニメーションのタイミング設定
アニメーションのタイミングは、プレゼンの流れを大きく左右します。適切なタイミングを設定することで、聴衆が注意を払うべき moment を明確に示すことができます。
- 設定のポイント: 一つのアニメーションが終了してから次のアニメーションを開始する設定や、個々のクリック操作に応じて次のアニメーションが進行する設定など、プレゼンターの意図に合わせて調整しましょう。
5. アニメーションの種類を使い分ける
アニメーションには「開始」「強調」「終了」「軌跡」の4つがありますが、それぞれの目的に合わせて使い分けることが重要です。
- 使用例:
- 開始: 新しい情報を提示する際に使用し、注意を引く。
- 強調: 特に聴衆に覚えてほしいポイントを視覚強調するために使用。
- 終了: 情報の締めくくりに、スムーズに収束させるために使う。
アニメーションは、ただ動きを加えるためのものではなく、プレゼンのストーリーを強化するために活用するべきです。複数のアニメーションを組み合わせることで、聴衆に明確で魅力的なメッセージを伝えていきましょう。
5. グラフにアニメーションを設定する方法 -効果的なビジュアル表現
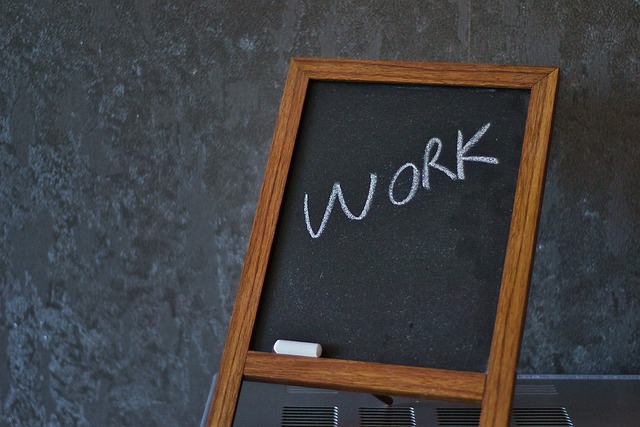
データを効果的に伝えるための手段として、グラフは非常に優れています。しかし、ただグラフを表示するだけでは不十分で、アニメーションを加えることでその魅力と理解を深めることができます。以下では、グラフにアニメーションを追加する手順を詳しく解説します。
手順1: グラフの作成
最初に対象となるデータをもとに、グラフを作成します。PowerPointを使用することで、シンプルにグラフを挿入できます。「挿入」タブから「グラフ」を選択し、提供されている様々なグラフタイプの中から目的に合ったものを選びましょう。例として、売上データを示すために棒グラフを作成することが考えられます。
手順2: アニメーションの選択
グラフが完成したら、そのグラフを選択しアニメーションの設定に移ります。「アニメーション」タブをクリックし、希望するアニメーション効果を探しましょう。たとえば、「フェードイン」効果を使うと、グラフの出現が滑らかになり、観客の興味を惹くのに効果的です。
アニメーションのカスタマイズ
グラフ全体に一度にアニメーションをかけると、情報が急に出現してしまい、混乱を招く可能性があります。このような状況を避けるためには、アニメーションのオプションから「効果のオプション」を選び、詳細な設定をしましょう。
- 要素別の表示: データが整理された形で表示されるように「系列内の要素」を選択し、年度ごとにアニメーションを適用することで、視覚的な効果を強調できます。
- アニメーションの方向: 視認性を考え、「上から」や「右から」などの方向を選定することで、グラフの見やすさを向上させることができます。
手順3: アニメーションの順番を設定
アニメーションの設定が完了したら、実際にその順序が正しいか確認することが重要です。「アニメーションウィンドウ」を開くことで、異なるアニメーションの順序を調整できます。たとえば、重要な情報を最初に表示し、その後で補足的なデータを付け加えることで、観衆に理解しやすく示すことができます。
実演での確認
すべての設定が整ったら、スライドショーを使ってアニメーションの動きと流れを確認します。この際、アニメーションがスムーズに進行するかどうかをチェックし、必要に応じて調整を行いましょう。視覚的要素はプレゼンテーションの質を大きく向上させる力があります。
注意点: アニメーションは控えめに
アニメーションを追加する際には、過剰な効果は避けることが大切です。情報が多すぎると、聴衆の注意が散漫になりかねません。効果的な視覚表現を実現するためには、核心となるデータを重視した、シンプルで洗練されたアニメーションを選ぶのが良いでしょう。
まとめ
PowerPointのアニメーション機能は、プレゼンテーションの魅力を格段に高めてくれる強力なツールです。開始、強調、終了、軌跡の4つのアニメーションを効果的に組み合わせることで、聴衆の注意を引きつけ、理解を深めることができます。特に、重要なポイントの強調や、グラフやテキストの動的な表示は印象的です。アニメーションを活用する上で、過剰にならずにテーマに沿った使い方を心がけることが大切です。適切なアニメーションの使用によって、視覚的に訴求力のあるプレゼンテーションを実現できるでしょう。


