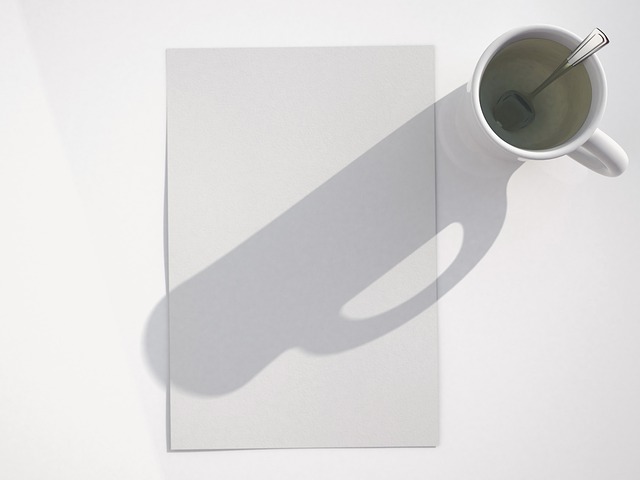データを可視化するツールとして、エクセルの円グラフは非常に便利です。しかし、円グラフの作り方や種類、カスタマイズの方法を知らないと、うまく活用できません。このブログでは、エクセルで円グラフを作成する基本手順から、円グラフの種類と特徴、さらにグラフタイトルやデータラベルの効果的な使い方まで、円グラフの作り方と活用法を詳しく解説しています。データ分析やプレゼンテーションに役立つ情報が満載なので、ぜひご覧ください。
1. エクセルで円グラフを作成する基本手順
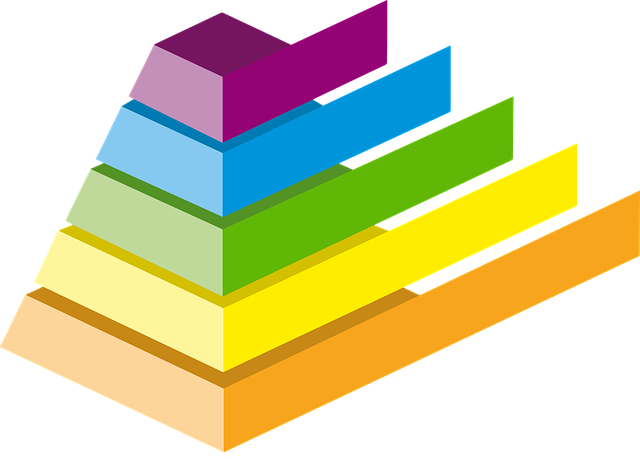
エクセルを利用して円グラフを作成するのは非常に簡単で、使い勝手の良い作業です。今回は、円グラフの作り方について、ステップバイステップで詳しく解説します。
ステップ1:データの準備
円グラフ作成の第一歩は、グラフに表示したいデータをエクセルに入力することです。具体的には、円グラフに表示するカテゴリー名と、それに関連する数値を用意します。たとえば、売上の各項目やプロジェクトのコストなど、比較分析を行いたいデータをまとめておくと良いでしょう。
データ入力の例:
– カテゴリ: A, B, C, D
– 値: 30, 20, 25, 25
ステップ2:データ範囲の選択
円グラフに変換するデータ範囲を選定します。この際、対象の項目名と数値が隣接していることを確認しましょう。マウスを使って隣のセルをドラッグすることで、迅速に範囲を選ぶことが可能です。
ステップ3:円グラフの挿入
データ範囲を選択したら、エクセルの上部にある「挿入」タブをクリックします。そして、「グラフ」セクションから「円グラフ」を選択します。手順は以下のとおりです:
- 「挿入」タブをクリック
- 「円グラフ」オプションを選択
- 希望する円グラフのスタイル(例:2-D円グラフなど)を選ぶ
これにより、エクセルシートに基本的な円グラフが表示されます。
ステップ4:グラフのカスタマイズ
円グラフの作成が完了したら、視覚的に魅力的にするためにカスタマイズを行いましょう。カスタマイズをすることで、データがより明確になり、視覚的な効果もアップします。以下のポイントに注意しましょう:
- タイトルの編集:グラフの上部に表示されるタイトルは、読者にとって理解しやすいものに変更が可能です。タイトルをダブルクリックすることで、簡単に編集できます。
- データラベルの追加:グラフ内に数値を表示することで、情報がさらに明確になります。「グラフのデザイン」タブから「データラベル」を選択し、適切な位置に配置しましょう。
- 色の変更:色の調整を行うことで、特定のデータを際立たせることができます。グラフを選択し、「グラフデザイン」タブで色を自在にアレンジしてください。
エクセルで作成する円グラフは、データを視覚的に理解するための強力な手段です。初めての方も、これらの手順を参考にして挑戦してみてください。
2. 円グラフの種類と特徴を理解しよう

円グラフは、データの比率を直感的に表現するための優れたツールです。エクセルで円グラフを作成する際には、主に3つの異なる種類があります。それぞれの特徴を理解し、目的に沿ったスタイルを選ぶことが成功への鍵です。
2-D円グラフ
2-D円グラフは、平面上で表現された基本的な円グラフで、多くのビジネスシーンで重宝されています。このタイプの円グラフの主な特徴は以下のとおりです。
- 高い視認性: データの割合を一目で把握できるため、複雑な数値を視覚的に伝えるのに適しています。
- 豊富なスタイル選択: 標準的な円グラフだけでなく、補助円グラフや補助縦棒付き円グラフなど、多彩なデザインから選択できます。
- 他のグラフとの組み合わせ: 他のデータ可視化ツールと組み合わせることで、さらに深いデータ分析を行うことが可能です。
3-D円グラフ
3-D円グラフは、立体的に見える円の形で視覚的なインパクトを与えるグラフです。しかし、その使用にはいくつかの注意点があります。
- 視覚的な魅力: 立体的な表現はデザイン的に魅力的ですが、凹凸が正確なデータの読み取りを難しくすることがあります。
- データの歪み: 立体表示のため、小さなデータ項目が見づらくなり、全体のバランスを崩してしまう場合があります。特に重要なデータを強調する際には、選択を慎重に行う必要があります。
ドーナツグラフ
ドーナツグラフは、円の中央に穴が開いた形が特徴で、特定の情報を効果的に表現することができます。
- スペースの有効活用: 中央の空洞を利用して、重要な情報を効率的にまとめることができます。
- 比率の明確化: 各セクションの比率をしっかりと示すことができるため、視認性が向上します。
- 複数要素の表示: ドーナツグラフは、複数の要素を同時に示すことができ、マルチシーケンスのデータを一つの視点から簡潔に理解できます。
選択のポイント
円グラフを選ぶ際は、以下のポイントを考慮することが重要です。
- データの性質: 表示するデータが少ない場合は2-D円グラフを、視覚的なインパクトを重視する場合は3-D円グラフを、情報を密にする必要がある場合はドーナツグラフを選択しましょう。
- 伝えたい意図: 強調したいポイントやデータの示し方を明確にすることが、成功のカギとなります。
このように、それぞれの円グラフの種類には独自の特徴があり、状況に応じて使い分けることで、データを効果的に伝えることが可能となります。エクセルで円グラフを作成する際には、この情報を参考にして、自分に最適なスタイルを見つけてください。
3. グラフタイトルとデータラベルの効果的な使い方

円グラフを作成する際には、グラフタイトルとデータラベルが特に重要な役割を果たします。これらの要素を的確に設定することで、グラフの内容をより明確に伝えることができ、情報の視覚的表現がさらに強化されます。本稿では、円グラフのタイトルとデータラベルを効果的に使う手法を詳しく解説します。
グラフタイトルの設定
円グラフのグラフタイトルは、そのグラフが何を示しているかを明確にするための基本です。効果的なタイトルを付けることで、見た人が瞬時にデータの内容を理解できるようになります。
- 具体的で明快なタイトルを選ぶ: 曖昧な表現を使うのではなく、データの本質を反映したタイトルが望ましいです。
- フォントに配慮する: タイトルは目を引くものであるべきです。文字サイズを大きくするか、太字を使用することで、注目度を高めることができます。
データラベルの活用
データラベルは、円グラフ内の各セクションが示す情報を表示する重要な要素です。これを利用することで、グラフの情報がさらにわかりやすくなります。
データラベルの設定方法
- グラフを選択: 円グラフの領域をクリックします。
- データラベルの追加: 「デザイン」タブの「グラフ要素の追加」から「データラベル」を選択します。
- 表示する内容を選択: 表示させたい情報(たとえば、値やパーセンテージ)を選べます。特に割合を表示することで、データの重要性が視覚的に伝わります。
データラベルのスタイルを調整
データラベルはカスタマイズ可能で、見やすさを向上させるために以下の点に留意しましょう。
- フォントスタイルの変更: フォントの種類やサイズを変更することで、データラベルがより際立ち、全体のバランスが整います。
- ラベルの配置調整: ラベル同士が重なってしまった場合は、配置を工夫してずらすことで、それぞれのデータが明瞭に表現されます。
まとめて使うとより効果的
グラフタイトルとデータラベルを効果的に組み合わせれば、円グラフの全体的な質が向上します。以下のポイントを意識してみましょう:
- タイトルとデータラベルの一貫性を保つ:タイトルで示した内容とデータラベルの情報が一致するように注意しましょう。
- 色彩のコントラストを意識する:タイトルやデータラベルの色を工夫することで、視覚的インパクトが増し、観覧者の関心を引きます。
これらのガイドラインに従って円グラフを作成すれば、よりわかりやすく、インパクトのある資料を作ることができるでしょう。
4. 見やすい円グラフを作るための4つのポイント

円グラフはデータを視覚的に表現するための有力な手段ですが、作成する際にはいくつかのポイントを意識することで、より効果的なグラフに仕上げることが可能です。ここでは、見やすい円グラフを作るための4つの重要なポイントを解説します。
1. 色の使い方を工夫する
円グラフでは、色の選定が視覚的な理解を大きく左右します。次のポイントに気をつけましょう:
- モノトーンで統一感を持たせる:全体を同系色にまとめることで、グラフに一体感が生まれます。これにより、視覚的に整理された印象を与えることができます。
- 強調色を使う:重要なデータや注目させたい項目には、目立つ色を選びましょう。これで、観覧者が自然とその要素に目を向けるようになります。
2. データの配置順を工夫する
円グラフは、データを視覚的に比較するのが主目的です。そのため、データの並び順を意識することが重要です。
- 大きな割合から順に配置:人間は面積の違いを捉えにくいため、大きな面積を持つデータから順に表示させると、理解しやすくなります。
- 右回りに配置する:特に重要なデータは、右側に配置することで優先的に注目されやすくなります。視覚的な流れをつくることで、情報の伝達が効率的になります。
3. データラベルの使い方に工夫を
データラベル(データの数値を示すラベル)は、円グラフの解読を助ける重要な要素です。
- 適切な情報を選んで表示:視覚的に重要な情報だけを選び、過剰にグラフを複雑にすることは避けましょう。例えば、値だけでなくパーセンテージも表示することで、全体に対する各データの相対的な位置を把握しやすくなります。
- フォントサイズを調整する:強調したいデータや重要な項目はフォントサイズを大きくし、逆に補助的な情報は小さくすることで、見やすさが向上します。
4. シンプルさを保つ
グラフは明確なメッセージを伝えるためのものです。余計な情報や装飾があると、観覧者は混乱しやすくなります。
- 不要なデータを削除:要素が多くなると、理解が難しくなります。主要なデータに絞って表示し、必要があれば「その他」としてまとめる方法も有効です。
- 見た目をシンプルに保つ:過剰なエフェクトや色使いは避け、クリーンなデザインを心がけることで、情報がより一層簡潔に整理されます。
これらのポイントを押さえることで、エクセルを使った円グラフがよりわかりやすく、魅力的に仕上がります。正確で効果的な情報伝達を実現するため、これらの工夫をぜひ取り入れてみてください。
5. ビジネスシーンで活用できる円グラフの実例

円グラフは、情報を視覚的に表現し、特にビジネスシーンでの意思決定や分析をサポートする強力なツールです。以下に、日常的なビジネス環境で円グラフがどのように活用されているかを具体的な例を挙げて解説します。
市場シェアの分析
多くの企業では、競合他社と比較した自社の市場シェアを把握することが重要です。円グラフを使うことで、各社のシェアを一目で理解でき、どの企業が市場で優位に立っているかを簡潔に示すことができます。
- 例えば、以下のようなデータを使った円グラフ:
- 企業A: 40%
- 企業B: 30%
- 企業C: 20%
- その他: 10%
この円グラフにより、視覚的にどの企業のシェアが最も大きいのかが明らかになり、戦略を立てる際の参考になります。
売上の内訳
営業チームが製品別の売上を分析する際にも、円グラフが効果的です。例えば、各製品の売上比率を示すことで、どの製品が全体の売上にどの程度寄与しているのかを視覚化できます。
- 製品A: 50%
- 製品B: 30%
- 製品C: 20%
このようなデータを円グラフにすることで、販売戦略やマーケティング施策の見直しがスムーズになります。また、どの製品に重点を置くべきかを明確に示すことができます。
経費の内訳管理
企業の経費管理においても、円グラフは非常に役立ちます。経費の項目ごとの割合を表示することで、コスト削減のための分析がしやすくなります。
- 人件費: 50%
- 広告費: 25%
- 研究開発費: 15%
- その他: 10%
このように、経費の内訳を円グラフで表現することで、どの項目にお金をかけすぎているのか、または逆に投資が必要な分野はどこかを一目で把握できます。
アンケート結果の可視化
マーケティング調査やアンケート結果も円グラフで示すことで、データをわかりやすく視覚化できます。例えば、顧客の満足度調査の結果を円グラフに変換することで、満足している顧客、やや不満な顧客、不満な顧客の割合を簡単に比較できます。
- 満足: 60%
- やや満足: 25%
- 不満: 15%
このような可視化は、経営陣やチームにとって、どの部分に改善が必要かを示す有益な指標となります。
円グラフは、異なるデータの可視化において非常に有効です。その簡潔さとわかりやすさから、見せたい情報を直感的に伝えるための強力な手段として、さまざまなビジネスシーンで広く活用されています。
まとめ
エクセルを使って円グラフを作成する際は、データの準備から挿入、細かなカスタマイズまで、丁寧なステップを踏むことが重要です。また、2-D、3-D、ドーナツグラフといった各種の円グラフの特徴を理解し、目的に応じて適切なものを選択することが望ましいでしょう。さらに、わかりやすいグラフタイトルやデータラベルの設定、色使いや配置の工夫など、ビジュアルの質を高める工夫も欠かせません。こうした基本的な技術を身につけることで、ビジネスシーンでの販売分析や経費管理など、さまざまな場面で円グラフを活用できるようになります。効果的なデータ可視化を通じて、意思決定をサポートする強力なツールとしての円グラフの活用が期待されます。