PowerPointは幅広い場面で活用されているプレゼンテーションソフトウェアです。本ブログでは、PowerPointの閲覧・編集に便利なPowerPoint ViewerやPowerPoint Mobileなどのツールと、それらを安全に使用するためのパスワード設定方法などを紹介しています。パワーポイントの機能を最大限に活用するためのヒントがきっと見つかるはずです。
1. パワーポイントビューワーソフトの説明とは

パワーポイントビューワーソフトは、パワーポイントのファイルを閲覧するための便利なソフトウェアです。通常、パワーポイントを使用するにはパソコンにインストールする必要がありますが、パワーポイントビューワーソフトを利用すればインストールする必要なく、手軽にパワーポイントファイルを閲覧することができます。
1.1 パワーポイントビューワーソフトの特徴
パワーポイントビューワーソフトには以下の特徴があります:
- パワーポイントビューワーソフトを使用すれば、パソコンにパワーポイントをインストールしていなくても、パワーポイントのファイルを手軽に閲覧することができます。
- パワーポイントビューワーソフトは、パワーポイント97以降に作成されたファイルにも対応しています。
- パワーポイントビューワーソフトでは、スライドの閲覧や印刷が可能ですが、編集することはできません。
1.2 パワーポイントビューワーソフトの使い方
パワーポイントビューワーソフトの使い方は以下の通りです:
- 任意のフォルダに「PPTVIEW.exe」という名前のファイルが存在するかを確認します。
- 「PPTVIEW.exe」を開きます。
- 開いた後、閲覧したいパワーポイントファイルを開きます。
以上の手順で、パワーポイントビューワーソフトを使用してパワーポイントのファイルを簡単に閲覧することができます。編集はできませんが、スライドショーなどの機能は利用可能です。
パワーポイントビューワーソフトは、パワーポイントをインストールしていない環境でも手軽にファイルを閲覧できる便利なソフトウェアです。ぜひ活用してみてください。
2. PowerPoint Viewerのダウンロードサイト

PowerPoint Viewerをダウンロードする方法を紹介します。以下の手順に従って、PowerPoint Viewerを入手してください。
-
ダウンロードサイトにアクセスします。以下のリンクをクリックしてください。PowerPoint Viewerのダウンロードサイト
-
ページ上部にある「ダウンロード」ボタンをクリックします。
-
ダウンロードが開始されますので、待機します。
-
ダウンロードが完了したら、ファイルを開きます。
-
インストールウィザードが表示されますので、指示に従ってインストールを進めてください。
以上の手順で、PowerPoint Viewerをダウンロードすることができます。ダウンロードが完了したら、PowerPointファイルを閲覧する準備が整います。ぜひお試しください。
3. パスワード設定方法

パワーポイントファイルを安全に保護するためには、パスワードを設定することが重要です。以下に、パスワードを設定する手順とポイントを示します。
パスワードの設定手順
- ファイルメニューから情報を選択します。
- プレゼンテーションの保護を選択します。
- パスワードを使用して暗号化をクリックします。
- ドキュメントの暗号化で、希望するパスワードを入力し、OKボタンをクリックします。
これにより、パワーポイントファイルにパスワードが設定され、他のユーザーが編集や閲覧をする際には、パスワードの入力が必要となります。
パスワード設定のポイント
パスワード設定時のポイントを以下にまとめました。
- 推測されにくいパスワードを選ぶ: パスワードは他の人に推測されにくいものを選ぶようにしましょう。
- 定期的な変更が重要: パスワードは定期的に変更することをおすすめします。
- パスワードの記録: パスワードを忘れないように、安全な場所に記録しておくことをおすすめします。
これらのポイントに留意することで、大切なプレゼンテーション資料をしっかりと保護し、権限のない人がアクセスできないようにすることができます。パスワードを設定して、プレゼンテーション資料をしっかりと保護しましょう。
4. PowerPoint Viewerの代替アプリの選択肢
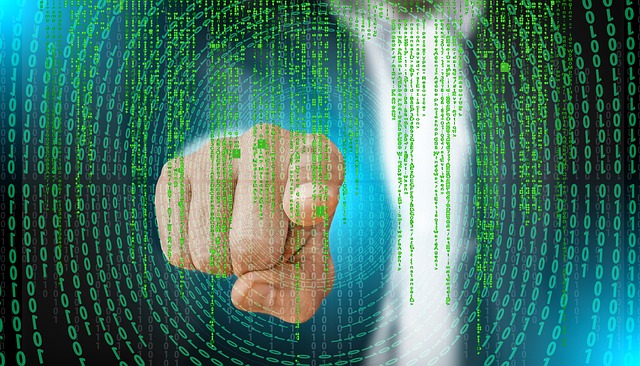
PowerPoint Viewerが廃止されたため、PowerPointのスライドを表示するための他のアプリを利用することができます。以下はおすすめの無料アプリの一部です。
1. PowerPoint Mobile
Windows10搭載のパソコンをお持ちの場合、無料のPowerPoint Mobileアプリを使用することができます。このアプリをダウンロード&インストールすれば、PowerPointで作成したスライドを表示することができます。ただし、スライドの作成や編集はできません。
機能のハイライト:
– スライドの表示のみ
2. PowerPoint for iOS
iPhoneやiPadなど、iOSを搭載したデバイス向けにもPowerPointアプリがあります。無料の「PowerPoint」アプリをApple Storeからダウンロードして使用できますが、全ての機能は利用できません。
機能のハイライト:
– スライドの表示のみ
3. PowerPoint for Android
Androidを搭載したデバイスの場合、Google Playストアから無料の「PowerPoint」アプリをダウンロードすることができますが、iOS版と同様に全ての機能は使用できません。
機能のハイライト:
– スライドの表示のみ
4. Office 365
Office 365は、一定の料金を支払うことで最新のOfficeソフトウェアを利用できるサブスクリプション型のサービスです。Office 365に加入することで、PowerPointを含むOffice製品を使用できます。
機能のハイライト:
– スライドの表示
– スライドの作成と編集
5. PowerPoint Online
Windows 7やWindows 8/8.1を搭載したパソコンの場合は、Microsoftアカウントを取得し、「OneDrive」にPowerPointのスライドをアップロードして「PowerPoint Online」を使用することができます。これにより、無料でスライドを表示することができます。
機能のハイライト:
– スライドの表示
– スライドの一部機能の作成と編集
PowerPoint Viewerの代替アプリのいくつかを紹介しました。デバイスに合わせて、使いやすいアプリを選んで利用してみてください。
5. PowerPoint Mobileの入手方法

以下はPowerPoint Mobileを無料で入手する方法です。手順に従って進めてください。
-
Microsoftストアへアクセス – まず、Microsoftストアのウェブサイトにアクセスします。Microsoftストア内で「PowerPoint Mobile」と検索し、検索結果の一覧から「PowerPoint Mobile」のダウンロードページに進みます。
-
アプリの入手 – PowerPoint Mobileのダウンロードページに進んだら、「無料」ボタンをクリックしてアプリを入手します。アプリのダウンロードやインストールには、マイクロソフトアカウントが必要な場合があります。
-
アプリの起動 – PowerPoint Mobileを起動すると、マイクロソフトアカウントの入力を求められることがあります。既にアカウントを持っている場合はログインし、持っていない場合は新規作成してログインしてください。
-
スライドの表示 – PowerPoint Mobileが起動したら、作成済みのスライドを開くことができます。ただし、PowerPoint Mobileではスライドの作成や編集はできませんので、注意しましょう。
- PowerPoint Mobileは主にタブレット端末向けのアプリですが、ノートパソコンやデスクトップパソコンでも利用することができます。
- スライドの作成や編集はできないため、ご注意ください。
以上がPowerPoint Mobileの入手方法です。PowerPoint Mobileをインストールすることで、Windows 10搭載のパソコンでもPowerPointで作成したスライドを表示することができます。
まとめ
パワーポイントビューワーソフトは便利な機能を持っており、パワーポイントをインストールしていない環境でもスライドを表示できるため、重宝されています。一方で、パワーポイントビューワーの廃止に伴い、代替アプリとしてPowerPoint Mobileやオンラインサービスを利用する選択肢もあります。適切なアプリを見つけ、利用目的に合わせて活用することで、パワーポイントファイルの閲覧や保護が可能になります。パワーポイントの活用は多様化していますが、ユーザーの要望に合った最適なツールを見つけることが大切です。


