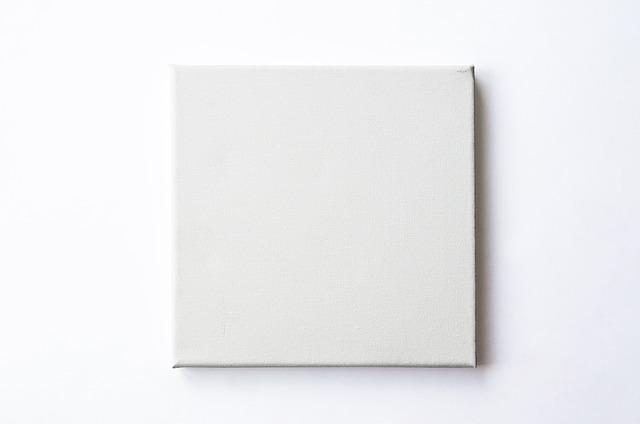パワーポイントはプレゼンテーションを作成するためのソフトウェアとして広く使われています。近年では、Webブラウザ上で利用できるパワーポイントのオンライン版が登場しました。このブログでは、パワーポイントオンラインの概要、始め方、基本操作、制限事項などについて詳しく解説します。オンライン版の利点や注意点を理解することで、効率的にプレゼンテーション作業を行うことができるでしょう。
1. パワーポイントオンラインとは
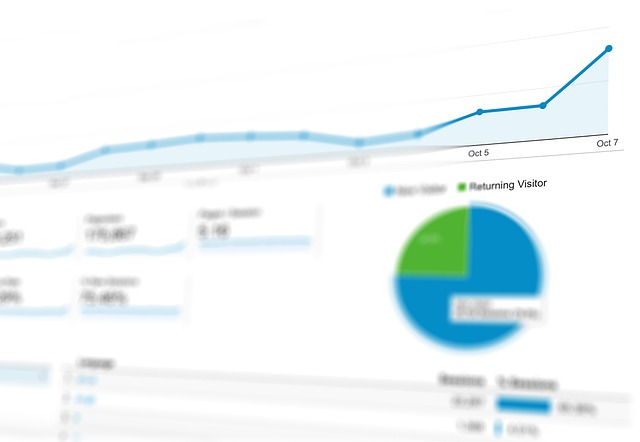
パワーポイントオンラインは、Microsoftが提供する無料のWeb版パワーポイントです。このオンライン版は、ブラウザ上で直接利用でき、ソフトのインストールが不要です。
1.1 パワーポイントオンラインの特徴
パワーポイントオンラインを利用すると、以下のような特徴があります。
- 無料の利用: パワーポイントオンラインは完全に無料で使用できます。
- インストール不要: ソフトをインストールする手間がなく、ブラウザですぐに利用できます。
- オンライン保存: データはオンライン上に保存されるため、紛失の心配がありません。
1.2 パワーポイントオンラインの使い方
パワーポイントオンラインを使用する手順は以下の通りです。
- OneDriveにアクセス: ブラウザでOneDriveのWebサイトにアクセスします。
- サインイン: Microsoftアカウントでログインします。アカウントがない場合は、新規作成を行います。
- プレゼンテーションの選択: OneDrive内に保存されているプレゼンテーションを選択します。
- 編集開始: 選択したプレゼンテーションを開き、編集を開始します。
以上の手順で、パワーポイントオンラインを利用することができます。
パワーポイントオンラインは、オンライン上での作業や共同編集が必要な場合に特に便利です。次のセクションでは、パワーポイントオンラインの基本操作について詳しく説明します。
2. パワーポイントオンラインの始め方

パワーポイントオンラインを始めるためには、以下の手順に従ってください。
2.1 Microsoftアカウントでログインする
- マイクロソフトの公式ウェブサイトにアクセスし、「Office Online」のページに移動します。
- サインイン画面が表示されたら、既にお持ちのMicrosoftアカウントのメールアドレスとパスワードを入力します。
これでログインが成功し、パワーポイントオンラインを利用する準備が整います。パワーポイントオンラインは、インターネットに接続されたどのデバイスからでも利用できますので、いつでもどこでもプレゼンテーションを作成、編集、共有することができます。さあ、さっそく始めましょう!
3. パワーポイントオンラインの基本操作

パワーポイントオンラインを使用するためには、ログインが必要です。以下の手順でパワーポイントオンラインの基本操作を学びましょう。
ログイン方法
- Microsoftアカウントのサインインページにアクセスします。
- Microsoftアカウントを持っていない場合は、「無料でサインアップ」を選択し、アカウントを作成します。
- メールアドレスとパスワードを入力してサインインします。
ログインに成功すると、Officeの画面が表示されます。ここではパワーポイントを含む複数のOfficeアプリが利用できます。データはダウンロードフォルダではなく、「OneDrive」と呼ばれる場所に保存されます。
パワーポイントの作成と編集
パワーポイントオンラインでは、新しいプレゼンテーションの作成や既存のプレゼンテーションの編集ができます。以下は基本的な操作手順です。
- パワーポイントのアイコンを選択してパワーポイントオンラインを開きます。
- 「新しい空白のプレゼンテーション」を選択すると、新しいスライド作成画面に移動します。
- テーマを選択して、スライドのデザインを決めます。テーマはクリックするだけで簡単に変更できます。
- テキストボックスや図形を追加して、スライドを編集します。テキストやオブジェクトを選択して編集ツールを使用することで編集が行えます。
スライドの追加と削除
パワーポイントオンラインでは、スライドの追加や削除が簡単に行えます。以下は操作手順です。
- 画面左側のナビゲーションパネルにある「スライド」タブをクリックします。新しいスライドを挿入するためのオプションが表示されます。
- 削除したいスライドを選択し、キーボードの「Delete」キーを押してスライドを削除します。
テキストやオブジェクトの編集
パワーポイントオンラインでは、テキストやオブジェクトの編集も簡単に行えます。以下は基本的な操作手順です。
- テキストの編集:テキストボックスをクリックしてから編集します。フォント、サイズ、色などテキストの書式を変更することも可能です。
- オブジェクトの編集:オブジェクトをクリックしてから編集します。色、形、サイズなどを変更できます。
スライドショーの再生
パワーポイントオンラインでは、作成したスライドショーを簡単に再生することができます。以下は操作手順です。
- 画面下部の「スライドショー」ボタンをクリックします。
- スライドショーが自動的に再生されます。キーボードの矢印キーを使用して次のスライドに進めます。
以上が、パワーポイントオンラインの基本操作の一部です。これらの基本操作をマスターすることで、スムーズにパワーポイントの作成や編集が行えるようになります。ぜひ実際に試してみてください。
4. パワーポイントオンラインで利用できない機能

パワーポイントオンラインには、インストール版と比べていくつか制限があります。以下に、パワーポイントオンラインで利用できない機能を紹介します。
4.1 オフラインでの編集ができない
パワーポイントオンラインは、インターネットに接続している状態でのみ利用できます。そのため、オフラインの状態では編集作業が行えません。
4.2 マクロの編集や実行ができない
マクロはパワーポイントの機能であり、編集や実行によって自動化されたタスクを行うことができます。しかし、パワーポイントオンラインではマクロの作成や編集、実行ができない制約があります。
4.3 パスワードの設定・パスワード付きファイルの展開ができない
パワーポイントのファイルにパスワードを設定することで、他者による改変を防ぐことができます。しかし、パワーポイントオンラインではパスワードの設定やパスワード付きファイルの展開ができません(プレミアム会員を除く)。
4.4 スライドマスターの編集ができない
パワーポイントのスライドマスターは、基本設定となるスライドのテンプレートです。しかし、パワーポイントオンラインではスライドマスターの編集が制限されています。インストール版を使用して作成したスライドマスターを活用する場合は、インストール版で編集を行った後に、ファイルをパワーポイントオンライン上へ移動する必要があります。
これらの制限があるため、より高度な機能やセキュリティが必要な場合は、インストール版のパワーポイントを利用することがおすすめです。ただし、パワーポイントオンラインは基本的な作業に十分な機能を備えており、簡易なプレゼンテーション作成には便利なツールとなっています。
5. パワーポイントオンラインでの保存とファイル共有

パワーポイントオンラインでは、作成したプレゼンテーションファイルが自動的にOneDriveに保存されます。これにより、常に最新の状態を保つことができます。以下に、保存とファイル共有の特徴を詳しく説明します。
5-1. 自動保存
PowerPointオンラインでは、スライドに修正を加えるたびに自動的に保存されます。これにより、手動で保存する必要がなく、常に最新のデータを保持することができます。保存が完了すると、画面左上に「保存完了」というメッセージが表示されます。
5-2. OneDriveへの保存
作成したプレゼンテーションファイルは、Web上の保存場所である「OneDrive」に自動的に保存されます。Microsoftアカウントを取得することで、自分専用のOneDriveの領域を利用できるようになります。自身のOneDriveにファイルを保存すると、どこからでもアクセスして編集することができます。
5-3. ファイルの共有
PowerPointオンラインでは、他のメンバーと共同編集することができます。共有機能を使って他のメンバーにプレゼンテーションファイルのリンクを送信することができます。メールアドレス宛に送りたい場合は、メールアドレスを入力して送信します。また、LINEなどを介してリンクを送信したい場合は、「リンクのコピー」を選択し、他のメンバーに共有します。
さらに、パワーポイントオンラインでは、他のメンバーとの共同編集だけでなく、ファイルの読み取り専用共有も可能です。共有したいファイルを選択し、「読み取り専用で共有」を選択すると、他のユーザーはファイルを閲覧することができますが、編集することはできません。
5-4. パスワードの設定とファイルの保護
パワーポイントオンラインでは、ファイルにパスワードを設定することはできませんので、他人によるファイルの改変を防ぐためには、他の手段(例えば、OneDriveのアクセス制限)を使用する必要があります。
Web上での編集には注意が必要です。インターネットに接続しない状態では利用できません。また、インターネットに接続していても、使用状況によっては動作が重く感じる場合があります。
パワーポイントオンラインの保存とファイル共有機能を上手に活用することで、スムーズな共同編集やファイルのバックアップを行うことができます。特に、共同編集はオンライン上での会議や作業が増えている現代において非常に重要な機能です。
まとめ
パワーポイントオンラインは、簡単にプレゼンテーションを作成・編集できるWebベースのツールです。ログインさえすれば、どこからでも自分のファイルにアクセスでき、他のユーザーとも共同編集できるのが大きな魅力です。一方で、オフラインでの編集やマクロの利用、パスワード設定などの高度な機能は制限されています。利用目的に合わせて、パワーポイントオンラインかデスクトップアプリのどちらを使うかを選択するのがよいでしょう。オンラインでの手軽な共同作業を重視する場合はパワーポイントオンラインが適していますが、より高度な機能が必要な場合はデスクトップアプリの利用をおすすめします。