プレゼンテーションを行う際には、スライドのサイズ設定が非常に重要です。スライドサイズによって、プレゼンテーションの見栄えが大きく変わってきます。適切なサイズを選ぶことで、プレゼンテーションの質を高めることができるでしょう。このブログでは、パワーポイントでスライドサイズを変更する具体的な方法を詳しく解説しています。スクリーンに合わせるサイズ変更や印刷用の設定など、さまざまな状況に対応できるよう、手順を分かりやすく説明しています。
1. パワーポイントのスライドサイズを変更する方法

パワーポイントでは、さまざまな用途に応じたスライドサイズの変更が可能です。以下に、具体的な手順と注意点を詳述します。
スライドサイズの変更手順
-
デザインタブにアクセスする
– パワーポイントを開いたら、画面上部の「デザイン」タブをクリックしてください。 -
スライドサイズの設定を選ぶ
– 「デザイン」タブ内にある「スライドのサイズ」という項目を探し、クリックします。これにより、サイズ設定のオプションが表示されます。 -
スライドサイズを選択する
– 表示されたメニューから、一般的なサイズ(例えば、4:3や16:9などのワイドスクリーン)を選ぶか、「ユーザー設定」を選んで自分の必要なサイズを入力します。
注意点
- 既存のスライドのサイズを変更する場合、テキストや画像の位置がずれてしまう可能性があります。新しいプレゼンテーションを作成する際には、あらかじめスライドサイズを設定することを推奨します。
プリンタサイズへの調整
- プレゼンテーションの内容によっては、A4やA3などの特定の印刷用サイズにスライドを調整するのも可能です。これも「スライドのサイズ」メニューから選択できます。
カスタムサイズの設定
- 特定の寸法を使いたい場合は、「ユーザー設定のスライドサイズ」を選び、幅と高さを入力します。選択できる単位には、センチメートル、ミリメートル、ピクセル、インチなどがあります。
縦向きへの変更
- スライドの向きを縦に設定したい場合、「印刷の向き」を「縦」に変更します。この際も、既に配置されている内容に注意を払いながら変更を行うことが重要です。
以上の手順を踏めば、簡単にパワーポイントのスライドサイズを変更できます。各プレゼンテーションの目的に応じた最適なサイズを選ぶことが、より効果的なプレゼンテーションにつながります。
2. デフォルトのスライドサイズを変更する手順
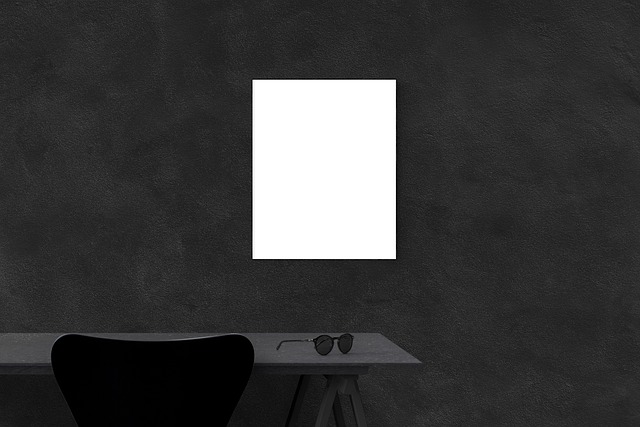
パワーポイントではデフォルトのスライドサイズを自分のニーズに合わせて変更することができます。これにより、特定のプレゼンテーションや印刷の要件に最適なスライドを作成できます。以下の手順に従って、簡単にスライドサイズを設定しましょう。
スライドサイズを設定する手順
-
デザインタブの選択
パワーポイントを起動したら、画面上部の「デザイン」タブをクリックします。このタブでは、スライドのデザインやレイアウトに関連するさまざまなオプションが提供されています。 -
スライドサイズの確認
「デザイン」タブの右端に位置する「スライドのサイズ」ボタンを探してクリックします。すると、スライドサイズを選ぶためのウィンドウが表示されます。
スライドサイズの選択と設定
-
サイズ選択のオプション
表示されたウィンドウには、いくつかの通常のスライドサイズが表示されています。「ワイド画面(16:9)」や「標準(4:3)」から、プレゼンテーションにふさわしいサイズを選びましょう。 -
カスタムサイズの入力
もしリストにあるサイズでは不十分な場合、「ユーザー設定」を選び、幅と高さを手入力で設定できます。その際、センチメートルやインチなどの単位をしっかり指定することが大切です。
設定の確認と適用
- 新しいサイズの確認と適用
選択を終えたら、「OK」ボタンをクリックします。これで新しいスライドサイズが適用されます。スライドサイズ変更後には、内容が正しく配置されているか確認し、必要に応じてレイアウトを微調整してみると良いでしょう。
この手順を実行することで、デフォルトのスライドサイズをあなたのニーズに合わせて変更し、プレゼンテーションの質を向上させることができます。
3. スクリーンに合わせてスライドサイズを変更する

プレゼンテーションの目的に応じて、スライドサイズを適切に設定することが重要です。特に、スクリーンで表示される際のサイズに合わせることは、視聴者への伝わり方に大きく影響します。ここでは、スクリーンに合わせたスライドサイズの変更方法を紹介します。
スクリーンサイズの確認
プレゼンテーションを行う環境のスクリーンサイズを事前に確認しておくことが重要です。一般的なスクリーンサイズには次のような比率があります:
- 16:9(ワイドスクリーン): 現在、多くのテレビやプロジェクターで使用されています。
- 4:3: 古い規格ですが、依然として一部の機器で使われています。
スライドサイズの設定手順
-
デザインタブを選択
PowerPointを開き、上部の「デザイン」タブを選択します。 -
スライドのサイズをクリック
「デザイン」タブの右側に位置する「スライドのサイズ」をクリックします。これにより、サイズ変更のオプションが表示されます。 -
カスタムサイズを選択
ここでは、数種類の既存のスライドサイズが表示されますが、特定のスクリーンに合わせる場合は「ユーザー設定のスライドのサイズ」を選びます。 -
サイズを指定
「スライドのサイズ」ダイアログボックスが開くので、幅と高さのフィールドに数値を入力します。数値にはインインチ(in)、センチメートル(cm)、またはピクセル(px)の単位を付け加えることを忘れずに。 -
サイズの適用
最後に「OK」をクリックし、サイズ変更を適用します。これに伴い、スライド内にあるコンテンツのサイズ変更に関して、次のようなオプションが表示されます:
- 最大化: コンテンツを拡大してスライドに合わせる。
- サイズに合わせて調整: コンテンツを縮小し、すべての要素をスライド内に収める。
これらの選択肢から、発表内容やデザインの兼ね合いを考慮して適切な方を選びましょう。
注意点
新しいスライドサイズに変更した際には、必ず拡大・縮小に伴うレイアウトの調整が必要です。特に、既に多くの内容を作成している場合、レイアウトが崩れてしまうことがあるため、サイズ変更はできるだけ早めに行うことをおすすめします。この手順を踏むことで、スクリーンにしっかりと合ったスライドで、効果的なプレゼンテーションが実現できます。
4. A4やA3などの印刷用紙サイズに合わせる

PowerPointを使用してプレゼンテーション資料を作成する際に、スライドサイズを印刷用紙サイズに合わせることはとても重要です。特に、A4やA3のような一般的な用紙サイズに適応させると、余分な余白を防ぎ、全体的に見栄えの良いプレゼンテーションが実現できます。
A4サイズへのスライド設定方法
-
「デザイン」タブの選択
PowerPointのメニューバーから「デザイン」タブをクリックします。 -
「スライドのサイズ」を開く
タブ内の右側にある「スライドのサイズ」のオプションを選択し、設定画面に移動します。 -
A4サイズの選択
「ユーザー設定のスライドサイズ」を選び、メニューから「A4(210mm x 297mm)」を選択します。 -
コンテンツの調整
スライドのサイズを変更した後、表示されるオプションから「サイズに合わせて調整」を選択し、スライド内のコンテンツが適切に表示されるように調整します。
A3サイズへのスライド変更方法
A4だけでなく、A3サイズ(297mm x 420mm)の設定も可能です。A3サイズへの変更もA4の手順に従って簡単に行うことができるため、必要に応じて資料をA3用に最適化することができます。
ユーザー設定の重要性
特定の印刷用紙サイズが求められる場合もあります。この場合、ユーザー設定からスライドの寸法を入力すれば、より適切な資料を作成できます。A4の正確なサイズは29.7cm x 21cmですので、設定の際は正確な数値を確認することが大切です。
注意事項
印刷用紙に合わせてスライドサイズを変更すると、配置されたオブジェクトが予期せぬ位置に移動することがよくあります。そのため、スライドサイズを変更する前に整理を行うことをお勧めします。
印刷設定を適切に行うことで、スクリーン設定による余白の問題を解消し、スライド全体を有効に活用できるようになります。デザイン作業を進める上で、スライドのサイズを事前に設定しておくことが、効率的で質の高い成果を生むための秘訣となります。
5. 任意のサイズにスライドを変更する

パワーポイントでは、使う目的に応じてスライドのサイズを自由に設定できる機能が魅力的です。このセクションでは、スライドサイズを希望に合わせて変更する手順を詳しく説明いたします。
スライドサイズの設定プロセス
-
デザインタブの選択
– まず、パワーポイントを開いて、メニューの中から「デザイン」タブをクリックします。このタブでは、プレゼンテーション全体のデザインやレイアウトの管理ができます。 -
スライドサイズのメニューを開く
– デザインタブの右側に位置する「スライドのサイズ」ボタンをクリックして、「ユーザー設定のスライドサイズ」を選択します。この選択によって、スライドのサイズをカスタマイズするためのダイアログが表示されます。 -
カスタムサイズの入力
– ダイアログで「幅」と「高さ」を指定する欄がありますので、希望する数値を入力します。数値の後には単位として「in」(インチ)または「cm」(センチメートル)を付け加えればOKです。たとえば、幅20cm、高さ15cmにしたい場合は「20 cm」「15 cm」のように入力します。 -
サイズ変更の確認
– サイズを入力した後、「OK」をクリックします。このとき、スライド内容が収まらなくなる可能性があるため、「最大化」と「サイズに合わせて調整」という選択肢が現れますので、コンテンツがスライドに適合するように選択します。
考慮すべきポイント
-
既存スライドとの整合性を意識
スライドサイズを変更する際は、すでに作成したスライドのレイアウトが崩れがちです。特に多くのスライドを作成している場合は、事前にスライドサイズを決めておくことが推奨されます。 -
比率の重要性
任意のサイズを決める際には、アスペクト比を考慮することが重要です。一般的な比率(例:16:9)や印刷の場合のサイズ(A4、A3等)を参考にすると、後の作業がスムーズです。 -
コンテンツ調整の必要性
スライドを縮小する場合には、テキストや画像配置がバランスを崩す恐れがあります。そのため、初期段階で選んだサイズを維持しながらスライドを作成することが大切です。
このように、パワーポイントではスライドサイズを自由に変更することができるため、事前にしっかりと計画を立てることで、後続の調整作業を減らすことができます。自身のニーズに最適なスライドデザインを進めていきましょう。
まとめ
これまで見てきたように、パワーポイントでは様々なスライドサイズの設定が可能です。プレゼンテーションの目的や発表環境に合わせて、適切なサイズを選択することが重要です。デフォルトのサイズを変更したり、スクリーンサイズや印刷用紙に合わせたりと、柔軟な設定が可能です。さらに、任意のサイズにカスタマイズすることもできます。スライドサイズの変更は、プレゼンテーションの見栄えを大きく左右する要因です。適切なサイズ設定と内容の調整を行うことで、より効果的で印象的なプレゼンテーションを実現できるでしょう。


