このブログでは、パワーポイントでプレゼン資料を作成する際のフォント設定の効率化について解説しています。フォントの一括変更方法やスライドマスターを活用したフォントの統一設定など、わかりやすく実践的な手順を紹介しています。作業の効率化と資料の見栄えの向上に役立つ内容となっていますので、ぜひご覧ください。
1. パワーポイントのフォントを一括で変更する3つの方法

パワーポイントで作成した資料のフォントを変更したいとき、手作業で一つずつ変更するのは非常に手間がかかります。そこで、効率的にフォントを一括変更する方法を紹介します。以下の3つの方法を駆使することで、プレゼン資料をよりスムーズに整えることができます。
1. 置換機能を使ってフォントを一括変更する
最初の方法は、パワーポイントに備わっている置換機能を利用することです。この機能を活用すると、選択したフォントを別のフォントに一括で変更することができます。具体的には、リボンメニューの「ホーム」から「置換」を選び、「フォントの置換」をクリック。その後、変更したいフォントを選択し、目的のフォントに置き換えるだけで完了です。
2. スライド内の要素を全選択してフォントを一括変更する
次に、特定のスライド内でフォントを一括変更したい場合、スライド内にある全てのテキストボックスや図形を選択して、一度に変更する方法があります。一つずつ選択するのを避けるために、Ctrl+Aショートカットを使用して、スライド内の全要素を選択します。その後、リボンメニューの「ホーム」タブからフォントの変更を行えば、すべての選択された要素のフォントを一括で更新できます。
3. スライドマスターでプレゼン全体のフォントを一括設定
最後の方法は、スライドマスター機能を利用します。この方法は、作成する全てのスライドに一貫したフォントを設定したい場合に最適です。リボンメニューから「表示」を選び、「スライドマスター」をクリックすると、全スライドに適用されるマスターが表示されます。ここで、フォントを変更することで、全スライドのフォントを一度に統一することができます。これにより、一貫性が高まり、プレゼン資料が洗練された印象を与えることができます。
これらの方法を理解し、状況に応じて使い分けることで、パワーポイントでの資料作成がさらに効率的に行えるようになるでしょう。シンプルで効果的なフォントの一括変更手法を活用して、見やすくプロフェッショナルなプレゼン資料を作成してみてください。
2. 文字列を検索して特定のフォントだけを置換する方法

パワーポイントでは、特定のフォントを使用している文字列を見つけ出し、それを別のフォントにまとめて変更する機能があります。このプロセスを利用することで、プレゼンテーション全体のフォントスタイルを統一し、作業の効率化を図ることができます。
フォント置換の手順
特定のフォントを効果的に置き換えるための手順は以下のようになります。
-
ホームタブの選択
まず最初に、パワーポイントの上部にある「ホーム」タブをクリックします。ここでは、フォントの基本設定やテキストの編集を行うことができます。 -
置換機能へのアクセス
次に、「置換」ボタンを見つけてクリックします。すると、フォント置換に関連するオプションが表示される▼ボタンがありますので、それをさらにクリックします。 -
フォント置換の選択
表示されたメニューから「フォントの置換」を選びます。このステップで、置換したい特定のフォントを選定し、その後新しいフォントに変更する準備へと進みます。
置換フォントの選択
次に表示されるダイアログボックスでの手順は以下の通りです。
-
対象フォントの選択
使用されているフォントのリストが表示されるので、置換したいフォントを選びます。これにより、そのフォントが含まれる全てのテキストが対象となります。 -
新しいフォントの指定
置換したいフォントを選択した後には、適用したい新しいフォントを選ぶ必要があります。この新しいフォントが、指定したフォントの代わりに全てのテキストに適用されます。
- 置換の実行
最後に「置換」ボタンをクリックすることで、選定したフォントを一括で変更することができます。この操作により、すべての対象テキストが一度に更新され、個別に行う手間を省くことができます。
注意事項
フォントの置換を行う際にはいくつかの注意点があります。異なるフォントが混ざっている場合、一度に全てを変更するのは難しくなることがあります。特にスライド数が多かったり、様々なフォントスタイルが使用されている場合には、それぞれのフォントごとに置換作業を行わなければならないかもしれません。また、フォントを変更した後は必ず全体を見直し、レイアウトやテキストの折り返しが適切かどうか確認することが推奨されます。
この方法を駆使することで、あなたのプレゼンテーションのスタイルを一段と洗練されたものにすることができるでしょう。
3. スライドマスターでプレゼン全体のフォントを一括設定

プレゼンテーションにおいてフォントを統一することは、視覚的な一貫性を保ち、聴衆に与える印象を向上させるために欠かせません。スライドマスターを使うことで、各スライドにわたって簡単にフォント設定を行えるため、作業が大幅に効率化されます。
スライドマスターの理解
スライドマスターとは、プレゼンテーション全体のデザインやスタイルを管理するための特別な機能です。これを利用することで、一度の設定でサブスライドにも同じフォントスタイルを適用可能で、すでに作成したスライドにも変更が迅速に反映されます。以下に、スライドマスターを用いたフォントの設定方法をご紹介します。
フォント設定の具体的な手順
-
スライドマスターの起動
– PowerPointを開き、「表示」タブをクリックします。
– 次に「スライドマスター」を選択し、その編集画面に移行します。この画面では、全てのスライドレイアウトを操作できます。 -
親スライドの選択
– 左側のサムネイルリストから一番上に位置する親スライドをクリックします。この親スライドで設定するフォントは、すべての子スライドに適用される仕組みです。 -
フォントの変更
– 親スライド上で、フォントを変更したいプレースホルダーを選択します。
– その後、「ホーム」タブに切り替え、「フォント」セクションから希望のフォントを指定します。 -
スライドマスターの終了
– フォント変更が完了したら、「スライドマスター」タブにある「マスター表示を閉じる」をクリックします。これにより、変更されたフォントが実際のスライドに適用されます。
注意点
スライドマスターで行ったフォント変更はプレースホルダーにのみ反映されるため、個別に設定したテキストボックスには影響を及ぼしません。そのため、プレゼンテーションの一貫性を保つためには、プレースホルダーを使用してテキストを入力することが望ましいです。
スライドマスターの活用事例
例えば、プレゼンテーションにおいて「タイトル」と「本文」のフォントを異なるスタイルにしたい場合、まず親スライドで基本的なフォントを設定し、その後特定のレイアウト内でさらに細かく調整することができます。この手法を活用することで、各スライドに適したフォントを効果的に選択し、より魅力的なプレゼンテーションを実現できます。
スライドマスターの機能をマスターすることで、プレゼンテーションのクオリティが向上し、視聴者に対して強い印象を残す資料作成が可能になります。この機会に是非スライドマスターを活用し、充実したプレゼンテーションを作り上げてください。
4. 置換機能の使い方と注意点
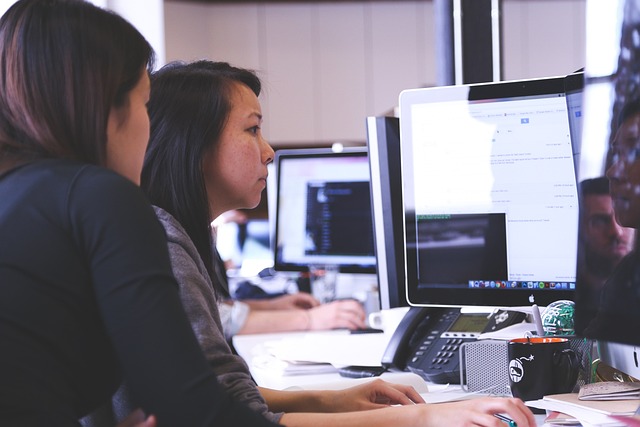
パワーポイントには、特定のフォントを一括して変更する「置換」機能があります。この機能をうまく活用すれば、数多くのスライドにわたってフォントを簡単に統一することが可能です。ただし、これを利用する際にはいくつか注意点があります。このセクションでは、置換機能の具体的な手順と注意すべきポイントについて詳しく説明します。
置換機能の操作手順
-
「ホーム」タブを開く
パワーポイントを立ち上げ、「ホーム」タブを選択してください。 -
置換オプションの選択
タブ内の「置換」アイコンを探してクリックします。場合によっては、右上の▼を押すことでメニューが表示されることがあります。 -
フォント置換を選ぶ
リストから「フォントの置換」を選択して、変更の準備をします。 -
置換するフォントの指定
表示されたダイアログにおいて、「置換前のフォント」には変更対象となるフォントを、「置換後のフォント」には新しく適用したいフォントをそれぞれ選択します。 -
実行する
設定が完了したら「置換」ボタンを押すことで、全てのスライドに対してフォントを一括変更します。
注意すべき点
テキストボックスのサイズに注意
フォントを変更することで、文字のサイズや間隔が変わる場合があります。そのため、テキストボックス内での折り返しが予期せぬ形で影響を受けることがあります。 変更後には各スライドを確認し、テキストの表示状態を調整することが重要です。
元データのバックアップ
フォントを一斉に変更する前には、資料のバックアップをお忘れなく。 思った通りにレイアウトが変わらない場合もあるため、元データがあれば安心です。
修正の手段
万が一、置換後に不適切なフォントに変わってしまった場合、Ctrl + Zを使うことで直前の操作に戻すことができます。このショートカットを活用して素早く修正を行いましょう。
視覚的要素の配慮
フォントを変更することで、プレゼンテーションの印象が大きく変わることがあります。各フォントの特徴を理解し、プレゼン全体のテーマや雰囲気に合ったフォントを選ぶことを心掛けましょう。また、フォントサイズや行間の調整も行い、バランスの良いレイアウトを保つことが大切です。
置換機能を適切に使えば、多様なフォントに効率よく対応でき、プレゼン全体のクオリティを向上させることができます。
5. フォントの統一でプレゼンをスマートに

プレゼンテーション資料を作成する際、フォントの統一は非常に重要です。無造作に異なるフォントを使用すると、資料がバラバラに見え、視覚的な一貫性が失われてしまいます。ここでは、フォントを統一することで得られるメリットや具体的な方法について紹介します。
フォント統一のメリット
-
視認性の向上
統一されたフォントを使用することで、スライド全体の読みやすさが向上します。異なるフォントが混在することで生じる字形の違いは、聴衆にとって混乱を招き、情報を正確に伝える妨げとなります。 -
プロフェッショナルな印象
統一されたフォントは、プレゼンテーション全体を洗練された印象に仕上げます。特にビジネスシーンでは、見た目の第一印象が大変重要です。 -
ブランドイメージの強化
自社のイメージやブランドに合ったフォントを使用することで、資料作成においてもブランドの一貫性を持たせることができます。適切なフォント選びは、資材全体の印象を高める要素の一つです。
フォントを統一するためのステップ
以下は、プレゼンテーションのフォントを統一するためのシンプルな手順です。
1. スライドマスターを使用する
スライドマスターを使うことで、全体のフォントを一括で設定できます。この機能を利用することで、一つ一つのスライドを手動で修正する手間を省けます。
2. フォントの種類を選定する
プレゼンテーションで使用するフォントを事前に決定します。選択するフォントは、内容に合ったスタイルや雰囲気を持つものを選びましょう。一般的には、サンセリフ体(例:メイリオ)がビジネス向けに適しているとされています。
3. フォントサイズの統一
フレッシュでクリアな印象を与えるためには、フォントサイズの統一も大切です。見出しと本文で異なるサイズを設定する場合でも、事前にサイズを決めておくことで、すっきりとした印象になります。
まとめ
フォントを統一することで、プレゼンテーションの印象を大きく向上させることができます。作成時には、スライドマスターなどの機能を活用し、手間を惜しまずしっかりとフォントを選定しましょう。プレゼン資料の出来栄えが、結果的には発表内容の伝わり方にも大きな影響を与えるのです。
まとめ
プレゼンテーション資料のクオリティを高めるためには、フォントの統一が欠かせません。パワーポイントの置換機能やスライドマスターの活用によって効率的にフォントを変更することができ、全体の視認性や印象を大きく改善することが可能です。プレゼンターとしての第一印象はとても重要なため、事前にフォントのスタイルや使い分けを検討し、均一化された資料を作成することをおすすめします。フォントの統一は、見栄えの向上だけでなく、伝える内容をより効果的に伝えるための必須の取り組みだといえるでしょう。
















