プレゼンテーション資料の作成は、仕事や学校、さまざまな場面で必要とされる重要なスキルです。近年では、従来のパワーポイントに加えて、Canvaというクラウドベースのデザインツールも注目を集めています。本ブログでは、Canvaの活用方法やパワーポイントとの違い、連携方法などについて詳しく解説します。Canvaを上手に使いこなすことで、魅力的で分かりやすいプレゼンテーション資料を作成できるようになるでしょう。
1. Canvaとパワーポイントの違いを理解する
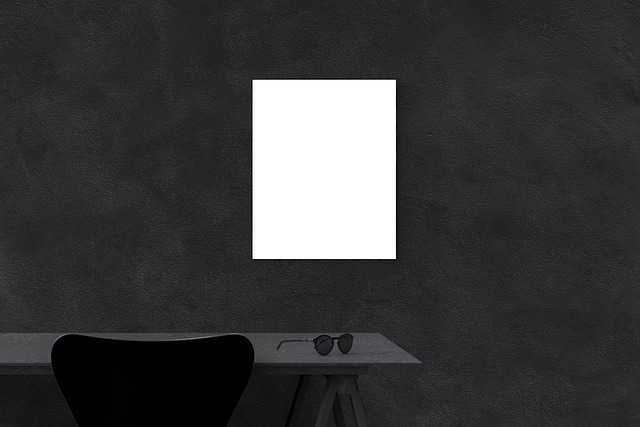
Canvaとパワーポイントは、どちらも優れたプレゼンテーション作成ツールですが、それぞれに独自の利点があります。Canvaは多様なテンプレートやデザイン要素を活用できることが特徴です。一方、パワーポイントはスライドの構成や詳細な編集において優れています。
Canvaの特徴を以下にまとめます:
-
多様なテンプレート: Canvaでは、ビジネスや教育、プロジェクトなどの目的やテーマに合わせて選べるテンプレートが用意されています。
-
デザイン要素の活用: Canvaでは、テキスト、画像、図形、グラフ、アイコンなどのデザイン要素を自由に組み合わせて使うことができます。また、カラーパレットやフォントも自分の好みに合わせて選択できます。
-
簡単な操作: Canvaは使いやすいインターフェースを備えており、初心者でも直感的に操作することができます。
パワーポイントの特徴を以下にまとめます:
-
スライドの構成: パワーポイントでは、スライドの並び替えや追加、削除、編集など、詳細なスライドの構成を行うことができます。また、ノートやコメントの追加も簡単に行えます。
-
詳細な編集: パワーポイントでは、テキストや図形のスタイル、アニメーション、トランジションなど、さまざまな要素の詳細な編集が可能です。さらに、テーマやカラーパレットの変更も容易です。
-
インタラクティブな要素: パワーポイントでは、ボタンやリンク、ビデオなどのインタラクティブな要素を追加することができます。これにより、プレゼンテーションをより魅力的なものにすることができます。
Canvaとパワーポイントは異なる特徴を持っていますが、両方を上手に活用することで、魅力的で効果的なプレゼンテーションを作成することができます。
2. Canvaで簡単にプレゼン資料を作成する

Canvaを利用すると、手軽に魅力的なプレゼン資料を作成することができます。以下では、Canvaを使ったプレゼン資料作成の手順を詳しくご説明します。
-
Canvaのホームページへアクセスする
– Canvaのウェブサイトにアクセスして、ホーム画面を表示します。 -
プレゼンテーション用テンプレートを選ぶ
– ホーム画面には、数多くのプレゼンテーション用テンプレートが用意されています。
– 自分のプレゼンの目的やテーマに合わせて、適切なテンプレートを選びましょう。 -
テキストや画像を追加する
– 選んだテンプレートをクリックすると、そのデザインがページに適用されます。
– ページにテキストや画像を簡単に追加することができます。
– 左側メニューから「テキスト」や「素材」を選び、ドラッグ&ドロップで追加しましょう。 -
スタイルやレイアウトを調整する
– Canvaでは、テキストや画像のスタイルやレイアウトを簡単に調整できます。
– 上部のメニューまたはオブジェクト上で右クリックすることで、フォントの大きさや色の変更、要素の配置調整が可能です。 -
アニメーションを追加する
– Canvaでは、プレゼンテーションにアニメーションを追加することもできます。
– テキストや画像を選択し、「アニメーション」タブから適切な効果を選んで追加しましょう。
– 要素ごとにアニメーションを追加することで、よりダイナミックなプレゼン資料を作成することができます。 -
プレゼン資料を保存する
– 最後に、作成したプレゼン資料を保存しましょう。
– 上部メニューから「ダウンロード」ボタンをクリックし、適切なファイル形式で保存します。
– Canvaでは、パワーポイント形式やPDF形式など、さまざまな形式で保存が可能です。
Canvaを利用して手軽に魅力的なプレゼン資料を作成しましょう。ぜひCanvaの機能を活用して、効果的なプレゼンテーション資料を作成してみてください。
3. Canvaのデザインテンプレートを活用する
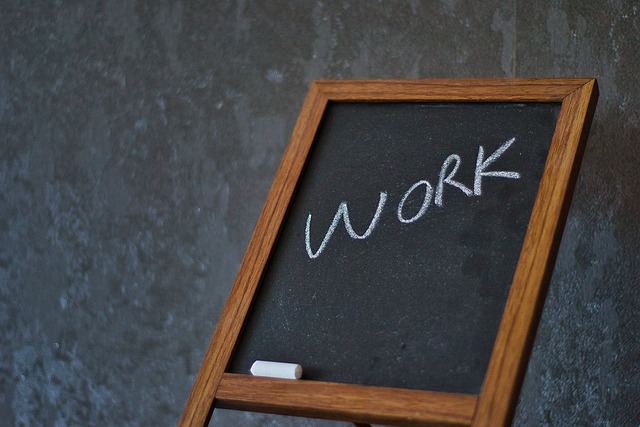
Canvaは、多くの魅力的なデザインテンプレートを提供しています。これらのテンプレートを使用することで、独自のプレゼンテーション資料を簡単に作成することができます。
テンプレートの選択と適用方法
以下の手順でCanvaのデザインテンプレートを選択し、適用することができます。
- Canvaのウェブサイトにアクセスします。
- ホーム画面の右上にある「デザイン」ボタンをクリックします。
- 「プレゼン」などのキーワードを使って、プレゼンテーション用のテンプレートを検索します。
- 適切なテンプレートを選択し、クリックするとそのデザインがページに適用されます。
注意点として、最初に「25ページすべてに適用する」ボタンをクリックすると、一度に多くのページが追加されますが、後で編集が困難になる可能性があります。そのため、まずは一ページずつ追加する方法をおすすめします。また、新しいページを追加する場合は、右上のアイコンをクリックして簡単に行うことができます。同じ手順でテンプレートを適用することも可能です。
文字の追加とスタイルの設定
Canvaでは、文字を簡単に追加し、スタイルを設定することができます。以下の手順を参考にしてください。
- 左のメニューから「テキスト」を選択します。
- 文字を追加したい場所をクリックし、テキストボックスを作成します。
- テキストボックスに文章を入力します。
- 文字の書式を変更したい場合は、上部のメニューからフォントのサイズや色を選択します。
ただし、時折、変更が反映されないことがあります。その場合は、テキストの入力状態を確認し、全選択してスタイルを変更してみてください。
画像や図形の追加
Canvaでは、左のサイドバーから簡単に画像や図形を追加することができます。
注意点として、王冠マークが付いている画像は有料のものです。間違って有料画像を選択しても、最終的な確認画面で気づくことができますので、安心してください。
Canvaのデザインテンプレートを活用して、魅力的なプレゼンテーション資料を作成しましょう。自分に合ったテンプレートを選び、テキストや画像を追加してプレゼンスタイルをカスタマイズすることができます。 Canvaのデザインテンプレートを利用して、プロフェッショナルなプレゼンテーションを成功させましょう。
4. パワーポイントとCanvaの連携方法

パワーポイントとCanvaを連携させることで、プレゼンテーション資料の作成をより効率的に行うことができます。以下に、パワーポイントとCanvaの連携方法をご紹介します。
Canvaのスライドをパワーポイントで開く方法
- Canvaのデザイン画面の右上にある「共有」をクリックします。
- 「もっと見る」をクリックします。
- 検索バーに「PowerPoint」と入力します。
- 表示された「Microsoft Power Point」をクリックします。
- 「ダウンロード」ボタンをクリックします。
パワーポイントのスライドをCanvaで開く方法
- Canvaのデザイン画面で「アップロード」をクリックします。
- 開きたいパワーポイントのスライドをCanvaにアップロードします。
- 「最近のデザイン」から、アップロードしたスライドを選択して開きます。
以上の手順に従うことで、Canvaとパワーポイントを連携させることができます。
連携後、表示にズレが生じる場合がありますので、必ず開いたスライドを確認し、修正を行ってください。
Canvaとパワーポイントの連携は、デザインの自由度と編集の柔軟性を高めるために非常に有用です。ぜひこの連携方法を活用して、魅力的なプレゼンテーション資料を作成してください。
5. Canvaの便利な機能を最大限に活用する

Canvaは多くの便利な機能を備えており、それらを最大限に活用することで、よりクオリティの高いプレゼン資料を作成することができます。
5.1 エンベディング機能
Canvaでは、作成したスライドを他のプラットフォームに埋め込むことができます。これにより、ウェブサイトやブログなどで作成したスライドを直接表示することができます。エンベディング機能を使用することで、プレゼン資料を効果的に共有することができます。
5.2 アニメーション機能
Canvaにはアニメーション機能も備わっており、スライド内の要素を効果的に動かすことができます。例えば、テキストや図形をフェードインさせたり、スライドの切り替え時にエフェクトを加えたりすることができます。アニメーション機能を使うことで、プレゼン資料に動きを加えることができます。
5.3 コラボレーション機能
Canvaでは、他のユーザーとの共同作業が簡単に行えるコラボレーション機能も利用することができます。複数のユーザーが同時にスライドを編集することができ、リアルタイムでのコミュニケーションも可能です。これにより、チームでのプレゼン資料の作成がスムーズに行えます。
5.4 クイックプレゼン機能
Canvaのクイックプレゼン機能を利用すると、スライドを自動再生するスライドショーを作成することができます。再生時間やトランジションエフェクトを設定することもできます。これにより、手間をかけずにプレゼン資料を作成することができます。
5.5 ブランドキット機能
Canvaのブランドキット機能を使用すると、企業のロゴやカラーパレット、フォントなどのブランドデザインを一元管理することができます。これにより、一貫性のあるデザインを作成することができます。
5.6 プレゼンテーションのダウンロードと共有
Canvaで作成したプレゼン資料は、PDFや画像としてダウンロードすることもできます。ダウンロードしたファイルを他のプレゼンテーションツールで開くことも可能です。また、Canvaの共有機能を使用することで、他の人とプレゼン資料を共有することもできます。
以上が、Canvaの便利な機能の一部です。これらの機能を活用することで、より魅力的なプレゼン資料を作成することができます。Canvaは使いやすいツールなので、初心者でも簡単に利用することができます。ぜひこれらの機能を使って、効果的なプレゼンテーションを行いましょう。
まとめ
Canvaはパワーポイントとは異なる特徴を持つプレゼンテーションツールですが、両者を上手に組み合わせることで、より魅力的で効果的なプレゼン資料を作成することができます。Canvaの多様なテンプレートやデザイン要素、簡単な操作性を活かしつつ、パワーポイントの詳細な編集機能を組み合わせれば、プロフェッショナルなプレゼンテーションを実現できるでしょう。また、Canvaには便利な機能が豊富にあり、それらを最大限に活用することで、よりクオリティの高いプレゼン資料を作成することができます。ぜひCanvaの機能を活用して、自分らしいプレゼンテーションを作り上げていきましょう。
















