パワーポイントでグラフを作成するスキルは、ビジネスシーンで重要なプレゼンテーション資料を作成する際に欠かせません。グラフを上手に活用することで、データを視覚的に訴求力のある形で伝えることができます。本ブログでは、パワーポイントでグラフを作成する基本手順から、よりわかりやすく魅力的なグラフにするためのテクニック、さらにはエクセルデータを効果的に活用する方法まで、グラフ作成に関する様々なノウハウをご紹介します。
1. パワポのグラフ作成の基本:初心者でも簡単な作り方

パワーポイントを使ったグラフ作成は、ビジュアルな資料を作るための重要なスキルです。ここでは、初心者でも簡単に実践できる基本的な手順をご紹介します。
グラフ作成の手順
-
リボンの「挿入」タブを選択
最初にパワーポイントを起動し、グラフを挿入したいスライドを選びます。その後、リボンメニューの中から「挿入」タブをクリックします。 -
グラフをクリック
「挿入」タブ内の「グラフ」をクリックします。これにより、様々なグラフの選択肢が表示されます。 -
グラフの種類を選ぶ
縦棒、横棒、円グラフ、折れ線グラフなど、何種類かのグラフが用意されています。表示されたリストから、目的に合ったグラフのタイプを選択し、クリックします。 -
エクセルでデータを入力
選んだグラフに基づいて、エクセルのワークシートが開きます。データを入力し終えたら、ワークシートを閉じることで自動的にグラフがスライドに挿入されます。
グラフ選びのポイント
グラフを作成する際には、伝えたいデータの内容に合った適切なグラフを選ぶことが重要です。以下に、代表的なグラフの使い方をまとめました。
- 縦棒グラフ:時間の経過に伴うデータの変化を明示するのに適しています。
- 横棒グラフ:項目同士の比較をする際に有効です。
- 円グラフ:全体に対する各項目の割合を示すのに最適です。
- 折れ線グラフ:データの傾向や変化を把握しやすくします。
グラフをわかりやすくするコツ
- 色の使い方:各データセットに異なる色を使うことで、視覚的に情報を区別しやすくなります。
- フォントの選択:グラフのテキストに読みやすいフォントを選ぶことで、資料全体の可読性が向上します。一般的に使用されるフォントには「メイリオ」や「明朝体」などがあります。
- タイトルやラベルの明記:グラフには適切なタイトルやラベルを付けることで、何のデータを示しているのかを明確にします。
パワーポイントのグラフ作成は、これらの基本的な手順に従うことで、簡単に始められます。データを視覚化することで、プレゼンテーションがより効果的に行えるようになります。
2. 見やすいグラフの選び方:データに合わせた最適なグラフタイプ

グラフの選択は資料作成時の重要なステップであり、適切に選んだグラフは情報をより魅力的に伝え、読み手の理解をサポートします。本記事では、さまざまなグラフの種類とその効果的な活用方法について詳しく解説します。
縦棒グラフ
用途: 縦棒グラフは、時系列データや数量を視覚的に比較するのに最適です。特に、年ごとの売上変動や新規顧客数の増減を示す際に効果的です。
- 例:
- 一年間の新規顧客数の変化
- 月別の売上動向
横棒グラフ
用途: 横棒グラフは、異なる項目間の比較を行う際に便利です。特に、部門別の利益や調査結果を示す場合に、各項目の違いを分かりやすく伝えることができます。
- 例:
- 各地域の売上高の比較
- 部門ごとの業績を可視化
円グラフ
用途: 円グラフは、全体に対する各要素の割合を表示するのに特に適しています。特に、グループ内の構成比を効果的に伝える場合に用いられます。
- 例:
- 社内の性別構成比
- 特定市場における業界シェア
折れ線グラフ
用途: 折れ線グラフは、数値の変化や時系列データの推移を表示する場面で非常に有効です。複数のデータを同時に比較することができ、持続的なデータのトレンドを把握するのに適しています。
- 例:
- ウェブサイトの訪問者数の変化
- 平均給与の動向
使用上のポイント
効果的なグラフを選ぶ際には、次の重要なポイントを考慮することが大切です。
- 情報の明確化: まず、「何を伝えたいのか」を明確に定義します。
- データの理解: データが表す内容が量、割合、または増減なのかをしっかり分析します。
- 比較対象の設定: 複数のデータを比較する際には、一貫性のある基準でグラフを選ぶことが効果的です。
これらの視点を参考にすることで、効果的なグラフを作成するスキルが向上します。グラフはデータを視覚的に理解しやすくするための強力なツールですので、その特徴を活かして資料作成にお役立てください。
3. エクセルデータを活用したグラフの作成テクニック

パワーポイントで視覚的に魅力的で分かりやすいグラフを作成するには、エクセルのデータを効果的に活用することが不可欠です。このセクションでは、エクセルデータを使用したグラフ作成の具体的な手法を詳しくご紹介します。
エクセルデータを直接リンクする方法
パワーポイントでグラフを作成する際に、エクセルデータを直接リンクする方法は非常に便利です。エクセルでデータを更新すると、グラフも自動的に反映されるため、作業効率が格段に向上します。以下の手順で実行できます。
-
エクセルでデータを整える: まずエクセルを起動し、分析したいデータを整理します。数値を表にまとめ、適切なタイトルやラベルを追加します。
-
データ範囲を選択する: 作成したデータ範囲を選択し、コピーします。
-
パワーポイントに貼り付ける: パワーポイントのスライドに移動し、「ホーム」タブをクリック。次に「貼り付け」を選択し、「データをリンクする」オプションを選ぶことで、エクセルデータとリンクしたグラフが作成されます。
このリンクされた方法を使用すれば、エクセル内の変更が即座にパワーポイントのグラフに反映され、プレゼンテーション作成の時間を大幅に短縮できます。
エクセルのグラフをパワーポイントに挿入する方法
エクセルデータとのリンクに加えて、エクセルで作成したグラフをそのままパワーポイントに挿入する手順もご紹介します。
-
エクセルでグラフを作成する: まずエクセルで好みのスタイルのグラフを作り、必要なデータを入力しデザインを整えます。
-
グラフをコピーする: 作成したグラフの上で右クリックし、「コピー」を選択します。
-
パワーポイントにペーストする: パワーポイントに戻り、目的のスライドで右クリックして「貼り付け」を選択。この時、「データをリンクする」または「ブックを埋め込む」のどちらかを選ぶことができます。リンクを選ぶとエクセルの変更が自動適用され、埋め込む場合は独立したオブジェクトとして表示されます。
編集の自由度
エクセルデータをリンクさせることで、プレゼンテーション中にリアルタイムでデータを更新できるという大きな利点があります。さらに、エクセルの高度な機能を利用することで、複雑な集計や計算が可能になり、詳細な情報を視覚的にグラフ化することができます。例えば、複雑なデータを処理した後、その成果をグラフに落とし込むことで、視覚的な資料を効果的に作成できます。
- 利点:
- 自動更新機能による時間の節約
- 複雑なデータの容易な処理
- プレゼンテーションの質を向上させる
エクセルを駆使したグラフ作成は、作業の可能性を広げるため、ぜひご活用ください。この技術をしっかりと習得すれば、あなたの資料作成スキルがさらに向上することでしょう。
4. グラフをもっと見やすくする!デザインのコツと配色のポイント
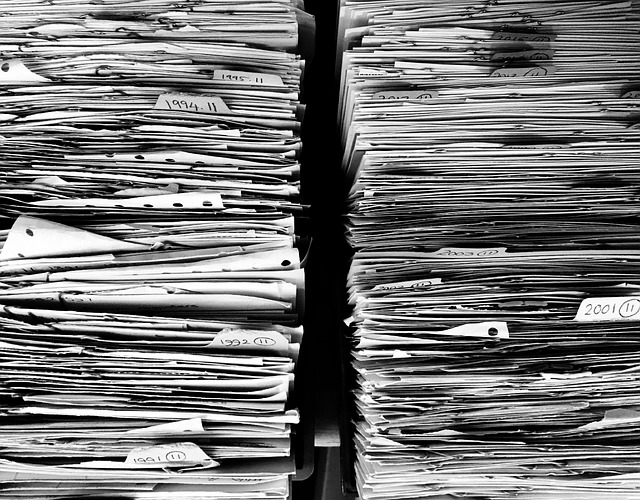
グラフのデザインは、情報を効果的に伝えるための重要な要素です。視覚的に魅力的で、分かりやすいグラフを作成するためには、いくつかの基本的なデザインのコツと配色のポイントを押さえる必要があります。
シンプルさがカギ
まず、グラフのデザインはシンプルであるべきです。余計な装飾や情報は、受け手の注意を散漫にさせる可能性があります。以下の点に注意しましょう:
- 装飾を控える: 立体的な効果や無駄な色使いは避け、データそのものに焦点を当てることが重要です。
- フォントと色の統一: グラフとスライド全体で使用するフォントや色を統一し、視認性を高めましょう。
色の使い方
配色は、情報伝達の効果を大きく左右します。強調したいデータを引き立てるためには、以下の配色テクニックを取り入れると良いでしょう。
- メインカラーとアクセントカラーの使用: 一番強調したい部分にはメインカラーを、その他の部分には淡い色やグレーを使用することで、視認性を向上させることができます。
- コントラストを意識する: 明確なコントラストを保つことで、データを見やすくします。たとえば、背景色とデータ色に対して明暗をつけることで、視覚的な区別がしやすくなります。
データラベルと目盛りの設定
データラベルや目盛りは、グラフの情報を適切に伝えるための重要な要素です。
- データラベルの配置: 強調したいデータポイントにのみラベルを追加し、目立つよう配置します。この場合、数字は単位よりも大きく表示し、読みやすさを高めましょう。
- 目盛りは最小限に: 多くの目盛りや数値を表示すると、逆に資料が見づらくなることがあります。横軸や縦軸の目盛りは必要最低限に抑え、特に重要な数値だけを示すようにします。
グラフタイトルの工夫
グラフのタイトルは、その内容を一目で理解させるために欠かせません。デフォルトのタイトル機能を使わず、テキストボックスを利用して独自に作成し、目立つ位置に配置すると、情報の伝達がスムーズになります。
アイコンやマーカーの活用
折れ線グラフなどの種類では、データ点にマーカーを追加することで、視認性が向上します。これにより、データの変化や傾向が一目でわかりやすくなります。マーカーのサイズや色を調整し、グラフ全体のデザインと調和させることも大切です。
これらのポイントを意識することで、より魅力的で情報が伝わりやすいグラフを作成することができます。
5. 作業効率アップ!グラフのテンプレート活用術

グラフを作成するときに、毎回ゼロからデザインを考えるのは非常に時間がかかります。そのため、パワーポイントのグラフをテンプレート化することで、大幅な作業効率の向上が期待できます。ここでは、グラフテンプレートを活用する方法について詳しく解説します。
グラフテンプレートのメリット
-
時間の節約
テンプレートを使用することで、デザインやフォーマットを一から設定する必要がありません。作成時間を短縮することができ、より多くのデータを迅速に視覚化できます。 -
一貫したデザイン
複数のスライドやプレゼンテーションにわたって統一感のあるグラフを維持できます。この一貫性は、視聴者にとっても視覚的に心地よいものとなるでしょう。 -
カスタマイズの手間削減
あらかじめ設定されたカラーパターンやフォントを利用することで、新たにどのようなデザインを施すかを考える手間が省けます。
グラフをテンプレートとして保存する方法
パワーポイントでグラフを作成した後、以下の手順で簡単にテンプレートとして保存できます。
- グラフ全体を選択し、右クリックします。
- 表示されたメニューから「テンプレートとして保存」を選択します。
- ダイアログボックスで、分かりやすい名前を入力して保存します。
テンプレートからグラフを挿入する手順
保存したグラフテンプレートを使用して、新たなグラフを簡単に作成する方法は次の通りです。
- リボンの「挿入タブ」をクリックします。
- 「グラフの挿入」を選択し、「テンプレート」をクリックします。
- 表示されたテンプレートから、使用したいものを選択します。
視覚的な工夫でさらに効果的に
テンプレートを利用するだけでなく、以下のポイントを押さえることで、さらに見やすいグラフにすることができます。
- メインカラーの選定: 一番強調したいデータを目立たせるために、メインカラーを明確に設定します。
- テキストの強調: 数値や重要な情報は、大きめのフォントで表示し、見やすさをアップさせます。
- 装飾の控えめさ: 必要のない装飾を避け、データ自体を際立たせるデザインにします。
テンプレート化を活用することで、グラフ作成だけでなく全体の作業効率を向上させることができます。これにより、プレゼンテーションの質も高まることでしょう。
まとめ
パワーポイントでのグラフ作成は、データを視覚的に魅力的に表現するための重要なスキルです。本記事では、初心者でも簡単に実践できる基本的な作成手順や、データに合わせた最適なグラフタイプの選び方、エクセルデータの活用方法、デザインのコツと配色のポイント、そしてテンプレートを活用した作業効率の向上などを詳しく解説しました。これらのテクニックを身につけることで、プレゼンテーションの質を大幅に向上させることができるでしょう。パワーポイントのグラフ機能を最大限に活用し、より分かりやすく、インパクトのある資料作成に取り組んでみてください。
















