draw.ioは無料で使えるWebベースの作図ツールです。このブログでは、draw.ioの基本的な機能や使い方、導入方法などを詳しく解説しています。プロジェクトの進行を円滑にしたり、ビジネスシーンで効果的なコミュニケーションを行ったりするためのヒントが満載です。作図ツールの選択を検討している方は、ぜひ本ブログを参考にしてみてください。
1. draw.ioとは?無料で使えるWebベースの作図ツール

draw.ioの基本情報
draw.ioは、無料で手軽に高品質な図を作成できるWebベースの作図ツールです。このツールは、ブラウザさえあれば誰でもアクセスできるため、特別なインストールや登録が必要なく、すぐに利用を開始できます。豊富なテンプレートやアイコンが用意されており、初心者から上級者まで幅広いニーズに応えることができます。
視覚的な表現で情報を伝える
言葉だけでは伝わりにくい情報も、draw.ioを使うことで視覚的にわかりやすく表現できます。フローチャートや組織図、プロセス図など、様々な形式でデータを整理し、効果的なコミュニケーションをサポートします。これにより、チーム内の理解を促進し、プロジェクトの進行をスムーズにすることが可能です。
クラウドサービスとの連携
draw.ioにはGoogleドライブやOneDriveといったクラウドサービスとの連携機能があります。作成した図は自動でクラウドに保存されるため、デバイスの違いを気にせずにアクセスすることができます。これにより、資料作成や共有が格段に便利になります。
直感的な操作性
このツールの魅力のひとつは、直感的な操作が可能な点です。ユーザーは図形やアイコンをドラッグ&ドロップすることで簡単に図を作成できるため、特別なスキルがなくても安心して利用できます。また、必要な図形やアイコンもデフォルトで豊富に用意されているため、時間をかけずに高クオリティな図を完成させることができます。
日本語対応と多様な利用シーン
draw.ioは日本語にも対応しており、日本のお客様にとっても使いやすい設計となっています。ビジネス提案資料やプレゼンテーションの資料作成、さらには教育現場での学習ツールとしても幅広く活用されています。その使いやすさと機能の豊富さから、多様な利用シーンで重宝されています。
2. draw.ioの導入方法 – Googleドライブ連携でクラウド保存も可能
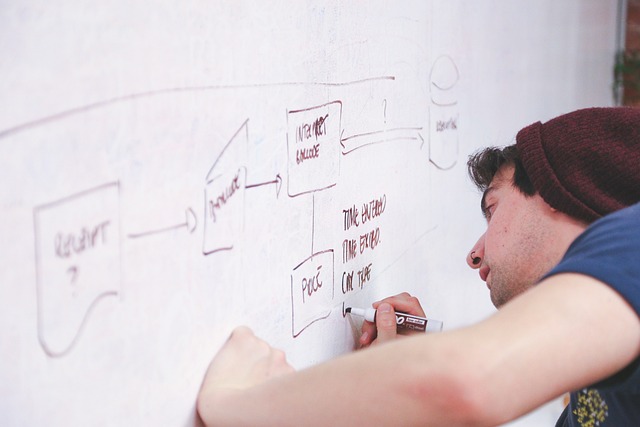
draw.ioは非常に使いやすい無料の作図ツールであり、その導入も驚くほど簡単です。ここでは、Googleドライブとの連携による導入手順を詳しくご紹介します。
ステップ1: draw.ioの公式サイトにアクセス
最初に、draw.ioの公式ウェブサイトを開きます。このツールは、特別なインストールやアカウント作成なしに、すぐに利用を開始できるのが魅力です。操作は直感的で、初めての方でもストレスなく進めることができます。
ステップ2: 保存先の選択画面へ
ウェブサイトにアクセスすると、ダイアグラムを保存する先を選ぶ画面が表示されます。ここで「Googleドライブ」を選択します。
- Googleドライブ
- OneDrive
- デバイス
- Dropbox
- GitHub
- GitLab
ステップ3: 認証手続きの開始
Googleドライブを選択した後には、認証を行う必要があります。「認証する」というボタンを押して、表示される手順に従ってください。この過程で、Googleアカウントへのアクセス許可を行います。
ステップ4: 使用するアカウントの選択
次の画面では、接続に使用するGoogleアカウントを選ぶことができます。必要なアカウントを選び、設定が正しいか確認し終えたら、Googleドライブと連携が完了します。
ステップ5: 利用設定の確認
認証が完了すると、次に2つのチェックボックスを確認する画面が表示されます。これにより、「今後もこの設定を利用する」といったオプションが提示されます。必要に応じてチェックを入れ、「続行」をクリックしましょう。
保存先フォルダの選択
Googleドライブを選ぶと、作成した図の保存先フォルダを指定するダイアログが表示されます。デフォルトではルートフォルダが選ばれていますが、特定のフォルダを選択したい場合は、「No, pick folder」をクリックしてお好きなフォルダを選べます。
これらの手順を完了すれば、draw.ioの作図画面にアクセスでき、図やチャートの作成をすぐに開始できます。Googleドライブとの連携によって自動保存が実現し、資料作成の効率が大幅に向上します。draw.ioは、ユーザーにとって非常に使いやすいツールとして導入されています。
3. draw.ioの主な機能 – アイコン・プロパティ設定・注釈追加など

draw.ioは、視覚的な情報を効率的に伝えるための強力な作図ツールです。その主な機能は、特に以下の3つに分けられます。
アイコンのスタイル設定
draw.ioでは、豊富なアイコンのスタイルを細かく設定することができます。ユーザーは、必要に応じてアイコンの色合いやデザインを微調整することが可能です。これにより、作成した図が見やすく、視覚的に魅力的になります。さまざまなアイコンがデフォルトで用意されているため、時間をかけずにクオリティの高い図を作成できます。
プロパティ調整
さらに、draw.ioではアイコンのプロパティ調整ができます。具体的には、以下の要素が調整可能です:
- 色:任意のカラーパレットから選べます。
- 線の太さ:異なる太さを設定することで、情報の重要度を視覚的に示せます。
- サイズ・角度:アイコンや図形のサイズや回転をスムーズに調整することができ、自分の意図するレイアウトに簡単に合わせられます。
- 配置:要素どうしの配置も自由自在で、整然とした図を作成できます。
特に、アイコンのサイズを変更する際には、縦横比を固定するオプションがあるため、歪むことなく調整できます。
注釈ラベルの追加
draw.ioでは、テキストによる注釈ラベルの追加も簡単です。注釈を入れたい箇所をダブルクリックすることで、すぐにテキスト入力が可能になります。この機能を利用することで、図に対する説明を加えたり、重要なポイントを強調したりすることができます。視覚的な図だけでなく、詳細な情報も同時に伝えることで、受け手に入りやすい資料を作成できるでしょう。
多彩なテンプレート
これらの機能に加えて、draw.ioではさまざまなテンプレートが利用できるため、特定の図を作成する際も便利です。フローチャート、UML、ER図、組織図など、ニーズに合ったテンプレートを選ぶだけで、簡単に図の作成を開始できます。
draw.ioは、これらの機能を駆使することで、ユーザーが短時間で高品質な図を作成できるようサポートしています。理解しやすく感覚的な操作が可能なので、初心者でも安心して利用することができる一方、プロの方にも満足いただける機能が揃っています。
4. draw.ioの使い方 – 操作方法を画像付きで解説

4.1 最初の図形を描く準備
draw.ioを活用するためには、公式ウェブサイトにアクセスし、自分が作成したいダイアグラムのスタイルを選びます。「新しいファイルを作成」をクリックし、「空白のファイル」を選択してください。
手順:
1. 公式サイトを訪問
– draw.ioのウェブページにアクセスします。
2. 新ファイルの作成
– 「新しいファイルを作成」を選んでクリックします。
4.2 アイコンの選び方と配置
描画エリアが表示された後、左側のパネルから必要なアイコンや図形を選びます。フローチャートやマインドマップなど、用途に応じたアイコンを見つけることが可能です。
手順:
1. アイコンを選択
– 左側のリストから欲しいアイコンを見つけ、クリックします。
2. キャンバスに配置
– アイコンをキャンバスにドラッグして希望の位置に置きます。
4.3 図形の編集とカスタマイズ
選んだ図形は細かく編集できます。右側のパネルから、色やサイズ、回転などを調整できるため、好みに合わせたデザインが可能です。
手順:
1. 色を変更
– 右のカラーオプションから選ぶことで、図形の色を変更します。
2. サイズ調整
– 図形の周囲に現れるハンドルをドラッグしてサイズを変更します。
3. 回転
– 図形の右上にある回転アイコンを利用して、任意の角度に回転させます。
4.4 テキストを追加する方法
図形にテキストを加えることで、より情報が伝わりやすくなります。図形をダブルクリックすると、テキスト入力用のスペースが表示されます。
4.5 保存とエクスポート
完成させた図は、自動的にGoogleドライブに保存されることが多いです。また、必要に応じてさまざまなフォーマットでエクスポートすることもできます。
手順:
1. ファイルを保存
– メニューバーより「ファイル」を選択し、「保存」をクリックします。
2. エクスポート方法の選択
– 「エクスポート形式を選び」、PNGやJPEGなどの画像形式を指定して保存します。
このように、draw.ioは直感的に使用できるインターフェースを備えており、まるで隣でサポートを受けているかのようなスムーズな図作成体験を提供します。
5. draw.ioの口コミ・評判 – ユーザーの生の声をご紹介
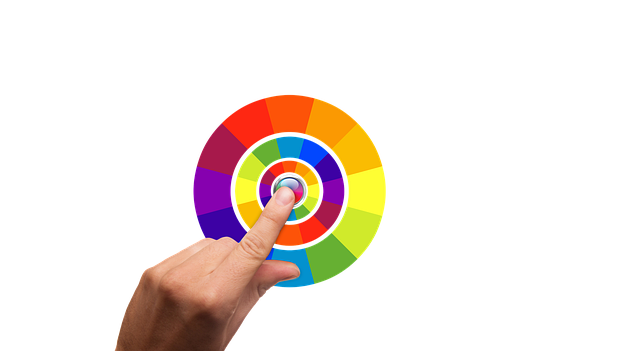
draw.ioは、多くの利用者によって評価されている人気の作図ツールですが、そのレビューは非常に多岐にわたります。ここでは、実際のユーザーからのフィードバックを元に、このツールの利点や改善点を見ていきましょう。
無料利用の利便性
「無料で利用できる作図ツールとして、必要な機能はすべて揃っている。さらに動作が安定しているので、ストレスなく使用できる。PNGやSVG形式で保存した図をdraw.ioで再編集できる点も非常に便利」といった意見が多く、コストを重視するユーザーには特に高い満足度が得られているようです。
多彩なテンプレートとアイコン
「フローチャートやデータモデルを簡単に作るためのアイコンが豊富に揃っているのがありがたい。Googleドライブとの連携により、手軽に保存できる機能も好評です」との声もあり、テンプレートの多様性が支持されています。この機能が業務の効率化に寄与していると感じるユーザーも少なくありません。
簡単な共有機能
「ツールが無料なため、チーム内や組織を超えてファイルを共有しやすい点が非常に良い。draw.ioのファイル形式でGoogleドライブに保存することができるため、他のツールと比べて優れた共有機能がある」とのユーザーのコメントもあり、スムーズな情報共有が高く評価されています。
日本語対応の問題点
一方で、「日本語を入力すると、出力ファイルによってはエラーが発生することがある。日本語が扱えない形式も存在するため、もう少し改善してほしい」といった意見もあります。特に日本語を主要なコミュニケーション手段とするユーザーにとって、この点は大きな障壁となっています。
フォントの選択肢を拡充してほしい
また、「日本語フォントがもっと豊富になれば、デザインの幅が広がる」といった要望もあり、フォントの多様性を求める声が寄せられています。この改良によって、ユーザーがよりクリエイティブな表現を可能にすることが期待されています。
まとめ
draw.ioの口コミや評判は、その使いやすさやコストパフォーマンスにおいて高い評価を受けている一方、日本語の取り扱いやフォントに関連する改善が必要だとする声も多くあります。こうしたユーザーからの意見は、今後のサービス向上に役立つ重要な情報となるでしょう。
まとめ
draw.ioは、無料で使え、Googleドライブとの連携も便利なWebベースの作図ツールです。アイコンやプロパティの設定、注釈の追加など、さまざまな機能を備えているため、初心者からプロまで幅広いユーザーに活用されています。ユーザーからは高い評価を受けており、特に無料で使えることや、テンプレートの豊富さ、共有の容易さが支持されています。一方で、日本語の扱いやフォントの選択肢が課題となっているため、今後の改善に期待が寄せられています。draw.ioは作図の効率化と情報の視覚化に貢献するツールとして、ビジネスや教育現場で幅広く活用されていくことが期待されます。


