パワーポイントを使ったプレゼンテーションを成功させるには、スライドショーの機能を最大限に活用することが重要です。このブログでは、スライドショーの基本から操作テクニック、効果的な設定方法まで、プレゼンに役立つ情報を紹介しています。パワーポイントの機能を理解し、上手に使いこなせば、聴衆を引き付ける魅力的なプレゼンテーションが可能になります。
1. パワーポイントのスライドショーとは?基本の解説

パワーポイントのスライドショー機能は、プレゼンテーションにおいて非常に重要な役割を果たします。この機能を活用することで、作成したスライドを大きく表示し、観客に向けて効果的に情報を伝えることができます。
スライドショーの特徴
スライドショーは、通常の編集モードとは異なり、プレゼンテーションの際にスライドを視覚的に魅せるための特別なモードです。以下のような特徴があります。
- 視覚的インパクト: スライドが全画面表示されることで、観客の注意を集めやすくなります。特に重要なポイントやデータを強調するのに適しています。
- 流れのあるプレゼンテーション: スライドを次々に切り替えながら、しっかりとした内容の説明が可能です。この流れが、発表の緊張感を和らげ、観客とのコミュニケーションを円滑にします。
- インタラクティブな要素: プレゼンターがスライドを操作するだけでなく、質疑応答のマークやアニメーションを使用して、観客を引き込む演出ができます。
スライドショーの準備と設定
スライドショーを行う前に、いくつかの準備が必要です。まず、作成したスライドがきちんと整理されていることを確認しましょう。以下の手順で設定できます。
- スライドデザインを整える: 一貫性のあるデザインテンプレートを選び、フォントやカラーの統一感を持たせることが大切です。
- スライド順序の確認: スライドの順序は論理的で、説明がスムーズに進むように配置します。これにより、聴衆が内容を理解しやすくなります。
- 内容のシンプルさ: スライドごとの情報量を適切に保ち、過剰なテキストや図を避けることで、伝えたいメッセージが明確になります。
スライドショーの開始方法
スライドショーは、簡単な手順で開始できます。以下の方法を使うと、スムーズにプレゼンテーションを開始できます。
- キーボードショートカット: F5を押すと、スライドショーが全画面で開始されます。また、スライドの表示中に「Shift + F5」で現在のスライドから始めることも可能です。
- メニューから開始: 上部の「スライドショー」タブから「最初から」または「現在のスライドから」を選択することもできます。
スライドショーの準備が整うと、プレゼンの質が飛躍的に向上します。この機能をフルに活用し、効果的なプレゼンテーションを実現しましょう。
2. スライドショーの開始方法と基本設定の手順

パワーポイントで見栄えの良いスライドショーを作成するには、正しい開始手順と基本的な設定を理解することが重要です。このセクションでは、「パワーポイント スライドショー の 作り方」に関するスライドショーの開始手順や設定の方法について詳しく解説します。
スライドショーを最初から開始する方法
プレゼンテーションを最初のスライドからスタートさせるためには、次のステップを実行してください:
-
パワーポイントを起動し、プレゼンテーションファイルを開く
必要なファイルを見つけ、開きます。 -
「スライドショー」タブをクリック
メニューバーの中から「スライドショー」タブを選択します。 -
「最初から」を選ぶ
「スライドショーの開始」グループから「最初から」をクリックします。また、F5 キーを押すことでも同様の操作ができます。
これらの手順に従うことで、プレゼンテーションは1枚目のスライドから円滑に始まります。
現在のスライドからスライドショーを開始する方法
プレゼンテーションが一時停止している場合、現在表示しているスライドから再開することが可能です。以下の手順を試してください:
-
「スライドショー」タブを選択
メニューバーから「スライドショー」タブをクリックします。 -
「現在のスライドから」を選ぶ
「スライドショーの開始」グループ内の「現在のスライドから」を選択します。ショートカットキーの Shift + F5 も便利です。
この方法は、特定のスライドから効率的にプレゼンテーションを再開したい場合に役立ちます。
スライドショーの終了方法
スライドショーを終了する際の方法は非常にシンプルです。以下のいずれかの方法をお試しください:
-
右クリックメニューから終了を選択
スライド上で右クリックし、表示されるメニューから「スライドショーの終了」を選びます。 -
Esc キーを押す
このキーを押すだけで迅速にプレゼンテーションを終了できます。
スライドショーの設定のポイント
スライドショーを円滑に進めるためには、以下の設定を行うとさらに良い効果が得られます:
-
スライドの遷移効果
スライド間の切り替えにアニメーション効果を加えることで、視覚的に聴衆を引き込むことが可能です。 -
発表者ツールの活用
発表者ツールを利用すれば、次のスライドやノートを確認しながら、効果的にプレゼンテーションを進めることができます。
基本的な操作を習得することで、聴衆に強い印象を与えるスライドショーを実現できます。これらの手順をマスターし、不安を和らげつつ、効率的なコミュニケーションを図りましょう。
3. プレゼン中の操作テクニック:ショートカットキー活用法

効果的なプレゼンテーションを実現するためには、ショートカットキーを活用することが重要です。これにより、マウス操作に頼るより速く、スムーズにプレゼンを進めることが可能になります。ここでは、特に役立つショートカットキーを紹介します。
基本的なショートカットキー
- スライドショーの開始
- F5: 最初のスライドからスライドショーを開始します。
-
Shift + F5: 現在表示中のスライドからスライドショーをスタートできます。
-
スライドの切り替え
- Enter: 次のスライドに進むことができます。
- Backspace: 前のスライドに戻ります。
- 数字キー + Enter: 指定したスライドに直接移動することができます。
プレゼン中の表示操作
スライドを提示する際には、視覚効果を加えることで聴衆の興味を引くことが重要です。以下のショートカットを活用して、プレゼン中の操作を効率化しましょう。
- スライドの拡大・縮小
- Ctrl + +: スライドを拡大し、細部を強調することができます。
- Ctrl + –: スライドを縮小表示し、全体像を確認できます。
特に注目したい部分がある場合には、これらの機能が非常に便利です。重要なデータや図を示すときに、効果的に活用しましょう。
レーザーポインターとペンの活用
聴衆の注意を引くためには、視覚的な指示を活用するのが効果的です。次の操作を使うことで、スライド上の重要なポイントに焦点を当てることができます。
- レーザーポインター
-
Ctrl + L: マウスカーソルがレーザーポインターに切り替わり、特定の要素を強調することが可能です。
-
手書き機能(ペン)
- Ctrl + P: マウスカーソルがペンになり、スライド上に手書きで文字を書くことや、特定の部分を囲むことができます。
スライドの一覧表示
プレゼンの途中で特定のスライドを確認したい場合、次の操作が便利です。
- 全スライドをまとめて表示
- – (Ctrl + マウスホイール): スライドを縮小し、全体を一覧表示します。この状態で移動したいスライドを選択し、Enterを押すことで迅速にそのスライドに移動できます。
この機能を利用することで、たくさんのスライドの中からでも必要なスライドにスムーズにアクセスでき、聴衆の質問にもすぐに応じられる利点があります。
ショートカットキーを効果的に使うことで、プレゼンテーションでのパフォーマンスに自信を持ち、聴衆にスムーズに情報を伝えられるようになります。自分に合ったショートカットを見つけ出し、練習を重ねることで、成功するプレゼンテーションへとつなげていきましょう。
4. スライドの切り替え効果で魅力的な演出を作る

プレゼンテーションにおいて、スライドの切り替え効果は聴衆の注意を引きつけ、内容をより魅力的にする重要な要素です。このセクションでは、パワーポイントの切り替え効果を活用して、印象的なスライドショーを作成する方法について詳しく解説します。
切り替え効果の種類
パワーポイントでは、多様な切り替え効果を用意しています。以下は一般的に使用されるいくつかの効果です:
- フェード:滑らかな移行が特徴で、次のスライドへの移行を優雅に演出します。
- ズーム:スライドが拡大または縮小する効果で、視聴者を惹きつけるのに適しています。
- 変形:オブジェクトの形状を変える動きで、視覚的にインパクトのある切り替えを実現します。
これらの効果を使うことで、スライドショーの雰囲気を大きく変えることができるため、テーマや目的に応じて適切な効果を選ぶことが大切です。
切り替え効果の設定手順
スライドの切り替え効果を設定するには、以下の基本的な手順を行います。
- スライドを選択:切り替え効果を適用したいスライドを選択します。
- 「画面切り替え」タブをクリック:画面上部のツールバーから「画面切り替え」タブを開きます。
- 効果を選択:表示される切り替え効果のリストから、目的に合った効果を選択します。
また、切り替え効果に関しては、効果の速さや音の設定も選択できるため、全体の流れに合わせて調整することが重要です。
効果を活かすプレゼンテーションのコツ
切り替え効果を効果的に使うためには、次のポイントに気をつけると良いでしょう。
- テーマに合わせる:スライドショーの内容やテーマに合った効果を選ぶことで、視聴者に対するメッセージが明確になります。
- シンプルに:多くの効果を詰め込むと、逆にスライドが散漫になってしまうので、選択は絞り込むことが肝心です。
- プレビューを活用する:実際に設定した効果がどのように見えるか、プレビューで確認して、必要に応じて調整しましょう。
これらのコツを活用することで、スライドの切り替え効果が持つ本来の力を引き出し、視覚的に魅力的で効果的なプレゼンテーションを実現できます。
5. 便利な機能:動画保存・非表示スライドの活用法
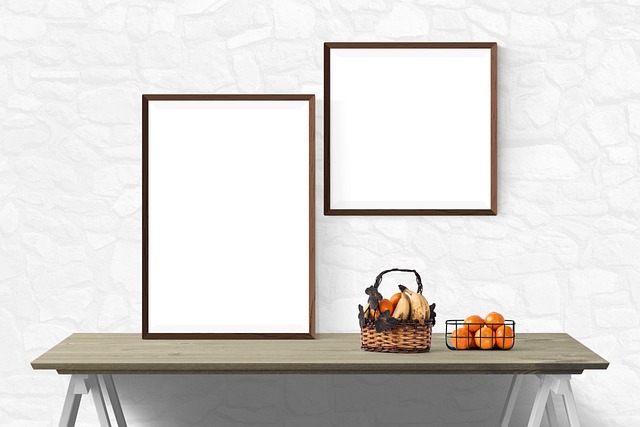
パワーポイントのスライドショーを活用するにあたって、効果的なプレゼンテーションの実現をサポートする便利な機能がいくつか存在します。このセクションでは、「動画保存」および「非表示スライドの活用法」に焦点を当て、それぞれの機能がもたらすメリットについて詳しく見ていきましょう。
動画として保存するメリット
アニメーションや音声を使ったプレゼンテーションは、視覚的にも聴覚的にも非常に印象的です。しかし、相手がパワーポイントを持っていない場合でももうまく共有したいと考えることがあります。その場合、スライドを動画として保存することで解決できます。このアプローチを採用することで、受け手はいつでも手軽に内容を再生し、密接にコミュニケーションを図ることができます。
動画保存の手順
-
ファイルメニューを開く
– 「ファイル」タブをクリックし、「エクスポート」を選択します。 -
ビデオの作成を選択
– 「ビデオの作成」を選び、表示されるオプションで画質やスライドの表示時間を設定します。 -
動画形式を選ぶ
– 保存形式として、.mp4または.wmvのいずれかを選択します。
この手順を踏むことで、パワーポイントプレゼンテーションを簡単に動画形式で保存し、場所を問わずに視聴可能な状態にすることができます。
非表示スライドの活用法
プレゼンテーション中に、特定の情報を省いたり、見せたくないスライドを扱う必要が生じた場合、「非表示スライド」機能が非常に便利です。この機能を使うことで、プレゼンの流れをスムーズにし、聴衆に必要な情報だけを焦点を合わせて伝えることができるようになります。
非表示スライド設定のステップ
-
スライドを選択
– 通常の編集画面で、非表示にしたいスライドを選びます。 -
非表示設定を行う
– 「スライドショー」タブに移動し、「非表示スライドに設定」を選択します。設定が正しく行われると、該当するスライドには斜線が入ったサムネイルが表示されます。
この機能を利用することで、プレゼンテーション中に視覚的に不要なスライドを一時的に非表示にし、聴衆にとって印象深い体験を提供することができます。
便利な組み合わせ
これらの機能は、単独で効果を発揮するだけでなく、組み合わせて利用することでプレゼンテーションのクオリティをさらに向上させることができます。たとえば、重要なスライドだけを残し、不要なものを非表示に設定した後、それを動画としてエクスポートすることで、どんな環境でも高品質なプレゼンテーションを実現することが可能です。
まとめ
パワーポイントのスライドショー機能は、プレゼンテーションの質を大幅に向上させることができます。スライドショーの特徴を理解し、正しい開始方法や設定を行うことで、視覚的インパクトのある流れのある演出が可能になります。また、ショートカットキーの活用や切り替え効果の活用、動画保存や非表示スライドの機能を組み合わせることで、聴衆を引き付ける魅力的なプレゼンテーションを実現できます。これらのテクニックを習得し、効果的なプレゼンに役立てましょう。
















