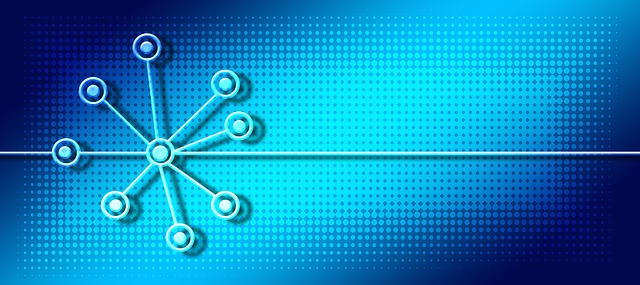昨今、データ分析のためのツールとしてエクセルの需要が高まっています。中でも、データの分布を視覚的に表現するヒストグラムは、統計分析に欠かせない重要な役割を果たしています。本ブログでは、エクセルでヒストグラムを作成する基本的な手順から、より高度な技術まで、幅広く解説していきます。データの傾向を的確に把握し、意思決定を支援するためのスキルを身につけましょう。
1. エクセルでヒストグラムを作る基本的な手順

エクセルを使ってヒストグラムを作成することは、データ分析を行う上で非常に効果的な方法です。このガイドでは、エクセルでヒストグラムを作る手順を詳しく説明します。
ステップ1: データの準備
ヒストグラムを作るためには、まず使用するデータを用意することが不可欠です。エクセルのセルに数値データを正確に入力してください。データの範囲は、分析に必要な情報を十分に含むようにし、特に空白のセルが存在しないことを確認することが重要です。
- たとえば、試験の成績や売上データなど、さまざまな数値を整理したテーブル形式で構成することが求められます。
ステップ2: ヒストグラムの挿入
データがしっかりと準備できたら、実際にヒストグラムの作成に移ります。このプロセスはエクセルのバージョンによって多少異なる場合がありますが、基本的な流れは次のとおりです。
- 解析したいデータの範囲を選択します。
- メニューバーから「挿入」タブをクリックします。
- 「統計グラフの挿入」オプションに進み、「ヒストグラム」を選択します。
この操作により、迅速にヒストグラムが作成され、データの分布を視覚的に把握することが可能となります。
ステップ3: ヒストグラムのカスタマイズ
作成したヒストグラムは、視覚的に見やすくするためにカスタマイズが可能です。
- 軸ラベルやタイトルの設定: ヒストグラムの内容をはっきりさせるために、横軸と縦軸のラベルを設定し、グラフタイトルを適切なものに変更しておきましょう。
- ビンの調整: ヒストグラムの棒状のビジュアルを調整することで、データの分布の詳細を際立たせられます。右クリックして「軸の書式設定」を選び、ビン幅をお好みに合わせて修正します。
ステップ4: ヒストグラムの確認と分析
完成したヒストグラムは、データの分散状況や分布を視覚的に表現する役目を果たします。この段階で、作成したグラフを用いて分析を行い、データの特性を深く掘り下げることが可能です。具体的なパターンやトレンドを把握し、意思決定に役立てましょう。
以上が、エクセルでヒストグラムを作成するための基本手順です。データ分析を効率化するために、ぜひこれらの手順を実践してみてください。
2. 簡単!グラフ機能からヒストグラムを作成する方法

エクセルを活用してヒストグラムを作成するのは非常に容易で、特にデータの分布を視覚的に理解したい場合に役立ちます。このセクションでは、具体的なステップを詳しくご紹介します。
1. エクセルでヒストグラムを作る基本的な手順
まず、ヒストグラムを作成するためのデータをエクセルに入力しましょう。必要となるデータは数値で、ヒストグラムを正確に生成するための十分な件数が求められます。たとえば、以下のような学生の成績データを考えてみましょう。
- A列:生徒名
- B列:各自の得点
2. ヒストグラムの作成手順
次に、ヒストグラムを作成するための簡単なステップを以下に示します。
-
データを選択
ヒストグラムにしたいデータ範囲(例:B2からB51)を選びます。 -
挿入タブの選択
リボンメニューの「挿入」タブをクリックします。 -
ヒストグラムの選択
「グラフ」グループの中にある「ヒストグラム」アイコンを選択します。自動的にヒストグラムが生成されるでしょう。 -
階級設定の調整
自動生成されたヒストグラムはExcelのデフォルト設定に依存しています。これを必要に応じて調整することが可能です。横軸を右クリックして「軸の書式設定」を選択すれば、階級の幅を変更できます。
3. ヒストグラムのカスタマイズ
生成されたヒストグラムはそのままでも利用できますが、見た目を改善することでさらにわかりやすくなります。以下のカスタマイズポイントを考慮してみてください:
-
色の変更
棒の色を変えることで、視覚的なインパクトを強められます。棒を右クリックし、「データ系列の書式設定」から新しい色を選択しましょう。 -
タイトルの追加
ヒストグラムにわかりやすいタイトルを付けることは重要です。グラフをクリックし、「グラフタイトル」を選んで適切な名前を入力できます。 -
ラベルの表示
各棒に数値ラベルを追加することで、具体的なデータの分布がより明確になります。棒を右クリックし、「データラベルの追加」を選ぶだけで簡単に設定ができます。
4. 注意点
Excelのバージョンによっては、ヒストグラムの自動生成機能に違いが見られることがあります。特に2016年以前のバージョンでは、この機能が使用できないため、その場合はFREQUENCY関数などを使って手動でヒストグラムを作成する必要があります。また、自動生成されたヒストグラムについては、階級数や範囲の設定を再確認することをお勧めします。
以上の手順に従うことで、エクセルのグラフ機能を使い、簡単に魅力的なヒストグラムを作成できます。データ分析やプレゼンテーションで非常に役立つ技術なので、ぜひ挑戦してみてください。
3. じっくり学ぶ!度数分布表からヒストグラムを作る手順

ヒストグラムを作成するためには、最初に度数分布表を準備することが不可欠です。これによってデータを効果的に整理し、視覚的に表現できるようになります。ここでは、度数分布表からヒストグラムを作成するための具体的な手順について詳しく解説します。
1. データの準備
最初に、分析したいデータセットを整えましょう。例えば学生の試験結果や販売数などの数値データを利用することが重要です。この準備が度数分布表を作成するための基盤となります。
2. 階級の設定
度数分布表を作成するときには、データを複数の区間(階級)に分けて整理する必要があります。階級を設定するためのステップは以下の通りです。
- 最小値と最大値を確認し、適切な区間を設けます。例えば、10点ごとの区間を作成する場合、0〜9、10〜19、20〜29といった区切りを考えます。
- これらの階級をExcelに入力する際は、まず最小値を入力し、次にCtrlキーとShiftキーを押しながら矢印キーを使って連続したセルを選択します。
3. 度数の計算
階級を設定した後、次に各階級における度数を計算します。このときに使用するのがFREQUENCY関数です。
- セルの選択: 度数を計算するためのセルを選んだら、FREQUENCY関数を入力します。
- データ範囲の指定: 元のデータ範囲を指定し、カンマ(,)で区切ります。その後、階級の範囲も同様に選択します。
- 配列数式の確定: 入力が完了したら、CtrlキーとShiftキーを押しながらEnterキーを押すことで、度数の計算を確定します。
4. ヒストグラムの作成
度数分布表が完成した後は、実際にヒストグラムを生成するステップに進みます。以下の手順に従ってください。
- 範囲の選択: 階級名とその度数を書いたセルを選びます。ヒストグラムに必要なデータが確実に含まれていることを確認しましょう。
- グラフの挿入: 「Alt」キーを押しながら「N」キー、次に「R」キーを押してグラフ挿入メニューを開きます。「全てのグラフ」からヒストグラムを選択します。
- グラフの調整: ヒストグラムが作成されると、軸の設定やデータに適した分類項目を選択することができます。
5. ヒストグラムのカスタマイズ
作成したヒストグラムは、自分好みにカスタマイズが可能です。以下の要素を調整することで、視覚的に理解しやすいグラフを作ることができます。
- 色やフォントの変更: グラフのデザインタブを使用して、好みの色やフォントに変更しましょう。
- タイトルやラベルの設定: 適切なタイトルや軸ラベルを追加することで、グラフの情報がさらに分かりやすくなります。
このように、度数分布表を基にヒストグラムを段階的に作成することで、データの理解が深まり、分析の質が向上します。この手法は、
4. ヒストグラムの見た目を整えるコツとテクニック

ヒストグラムを作成した後は、その見た目を整えることで、データをより視覚的に理解しやすくすることができます。グラフの見た目が重要なのは、データの傾向を瞬時に把握するために役立つからです。以下では、ヒストグラムの見た目を整えるための具体的なテクニックを紹介します。
## ヒストグラムの色とスタイルを変更
まずは、ヒストグラムの色やスタイルを変更することで、視認性を向上させましょう。デフォルトでは単色の棒グラフになることが多いですが、次のような工夫が可能です。
- 異なる色合い: 各区間に異なる色をつけることで、各区間の違いを明確に示すことができます。特に、データが多い場合は、この方法が効果的です。
- グラデーション: 例えば、データの値が高い区間は濃い色、低い区間は薄い色にすることで、データの分布を視覚的に表現できます。
## 軸ラベルとタイトルのカスタマイズ
ヒストグラムのタイトルや軸ラベルも重要な要素です。適切にカスタマイズすることで、グラフが伝えたい情報をより明確にしましょう。
- タイトル変更: 例えば「ヒストグラム」だけではなく、「社内試験点数分布」など具体的なタイトルに変更することで、グラフの狙いが伝わりやすくなります。
- 軸ラベルの調整: 縦軸と横軸のラベルを適切に設定することも大切です。横軸には「点数分布」、縦軸には「人数」など、具体的な表現を使いましょう。
## 棒の間隔調整
ヒストグラムにおいては、棒の間隔も視覚的な印象を大きく左右します。棒々が近すぎると混乱を招きますし、逆に離れすぎるとデータの傾向が掴みにくくなります。以下の手法で適切な間隔を設定しましょう。
- データ系列の書式設定: 棒を選択し、右クリックから「データ系列の書式設定」を選びましょう。その後、要素の間隔を「150%」から「0%」へ変更することで、棒同士をくっつけることができます。
## グラフオプションの利用
Excelのヒストグラム機能を活用する際は、以下のオプションを選択することでグラフをさらに魅力的にすることができます。
- データラベルの追加: 各棒にデータラベルを追加し、頻度を数値で表示することで、数値の把握がスムーズになります。
- 目盛線の追加: 横線をグラフに入れることで、値の目安が見やすくなり、分析がしやすくなります。
これらのテクニックを駆使することで、ヒストグラムの見た目を整え、データの理解をより深めることが可能です。データ分析の際には、視覚的な要素も非常に重要ですので、ぜひ試してみてください。
5. 分かりやすい!軸ラベルとタイトルの変更方法

ヒストグラムを作成した後は、データをより明確に伝えるために軸ラベルやタイトルの変更が欠かせません。これにより、視覚的に分かりやすいグラフに仕上がり、視聴者がデータの意味をすぐに把握できるようになります。本記事では、
グラフタイトルの変更
まず最初に、グラフタイトルの見直しを行いましょう。エクセルでは、タイトルが「グラフタイトル」という形でデフォルト設定されている場合が多いですが、そのままでは視聴者が内容を把握しにくいことがあります。明確で具体的なタイトルを設定することで、データの内容が一目瞭然になります。
-
タイトルをクリック
グラフ上のタイトルを選択し、クリックします。これにより編集モードに入ります。 -
新しいタイトルを入力
たとえば「学生のテストスコアの分布」と入力すると、データがどのようなものであるかが明確に示されます。
軸ラベルの設定
次はヒストグラムの軸ラベルを設定しましょう。一般的には、縦軸に「頻度」、横軸に「データ区間」というラベルが使われますが、必要に応じてこれを適切に調整すると効果的です。
縦軸のラベル変更
- 縦軸に「(人数)」や「(頻度)」といった具体的な単位を追加することで、データの理解を助けます。視覚的により情報が伝わりやすくなるため、重要なポイントです。
横軸のラベル変更
- 横軸においてもデータの範囲を明確に表現することが望ましいです。「10」と表示するのではなく「0~10」と設定することで、データの意味がより直感的に伝わります。
軸ラベルの位置調整
ラベル内容の変更が完了したら、ラベルの位置も調整することが大切です。エクセルではデフォルトでラベルが横向きで表示されることが多く、これが読みづらさの原因になることがあります。以下の手順で改善しましょう。
-
軸ラベルを選択
ラベルをクリックして選択します。 -
書式設定を開く
右クリックして、「軸ラベルの書式設定」を選び、「文字列の方向」を「横書き」に変更すると、ラベルがより視認性の高いものに変わります。
設定した内容の確認
すべての変更を終えた後は、作成したグラフを再度確認して、タイトルや軸ラベルが正確に表示されているかをチェックしましょう。視覚的にすっきりとしたグラフは、データの伝達効果をさらに高めることができます。
これらの手順を踏むことで、エクセルを使ったヒストグラムがより効果的にメッセージを伝えられるようになり、観る人にとっても魅力的なものになるでしょう。データを明確に表示するためには、こうした配慮が不可欠です。
まとめ
上記の手順に従えば、エクセルを使ってヒストグラムを簡単に作成できます。さらに、軸ラベルやタイトルの設定、ビジュアルのカスタマイズなどの工夫を凝らすことで、より見やすく分かりやすいヒストグラムを作ることができます。データ分析の可視化において、ヒストグラムは強力なツールとなりますので、ぜひ実践して使いこなしていきましょう。