プレゼンテーション資料を作成するための様々な方法やツールがあります。その中でも、Adobe製品は多機能でクリエイティブな作業を行うことができるため、プレゼンテーション資料作成にも適しています。このブログでは、Adobe ExpressやCanva、Adobe XDを使ったプレゼンテーション資料作成方法や利点について詳しく解説しています。デザインの自由度が高く、インタラクティブでアクセシビリティにも配慮された魅力的な資料を作成するヒントが満載です。
1. Adobe ExpressとCanvaを使ってPowerPointファイルを作成する方法
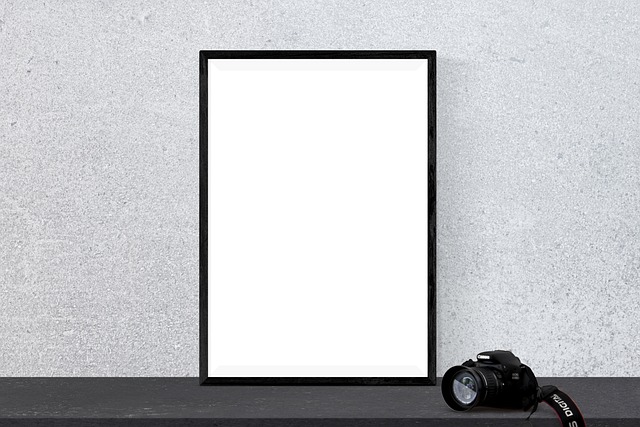
Adobe ExpressとCanvaは、デザインを手軽に行うための人気オンラインツールです。この二つのプラットフォームを組み合わせることで、魅力的なプレゼンテーション資料を簡単に作成し、PowerPoint形式で保存することができます。以下に、具体的な手順を説明します。
ステップ1: Adobe Expressでのデザイン作成
まずはAdobe Expressを開き、提供されている多様なテンプレートの中から目的に合わせたものを選択します。ビジネス、教育、イベント等、用途に応じた多彩なデザインが用意されているため、スムーズに目的のデザインを見つけられます。デザインを完成させたら、右上のダウンロードボタンからPDF形式で保存してください。
手順の概要
- 適切なテンプレートを選び、必要なカスタマイズを加えます。
- テキストや画像を挿入してデザインを完成させます。
- 完成したデザインを「PDF(ドキュメント用)」としてダウンロードします。
ステップ2: CanvaへのPDFインポート
次に、ダウンロードしたPDFファイルをCanvaにインポートします。このステップで、Adobe Expressで作成したデザインをCanvaに取り込むことが可能です。
- Canvaのウェブサイトにアクセスし、右上の「アップロード」ボタンを選択します。
- ダウンロードしたPDFファイルをドラッグ&ドロップします。
- 読み込みが完了した際にフォントや画像に関する警告が表示されるのは通常のことですので、無視して進んで問題ありません。
ステップ3: PDFをPPTX形式に変換
CanvaにPDFをインポートしたら、次にその内容をPPTX形式に変換します。これにより、PowerPointでさらに編集しやすくなります。
- Canvaの右上にある「共有」ボタンをクリックします。
- メニューから「もっと見る…」を選び、「Microsoft PowerPoint」をクリックします。
- 表示されたダイアログで「ダウンロード」を選択すると、PPTXファイルが生成されます。
ステップ4: PowerPointでの最終調整
最後にダウンロードしたPPTXファイルをPowerPointで開き、必要に応じて編集を行います。フォントや画像が意図した通りに表示されない場合もありますので、これらを適宜調整し、プレゼンテーションを完成させます。
- PowerPointでファイルを開きます。
- フォントの選択や画像の表示状態を確認します。
- プレゼンテーション全体のレイアウトやカラースキームを整え、最終仕上げを行います。
これらの手順を通じて、Adobe ExpressとCanvaを効果的に活用しながら、スムーズにPowerPointファイルを作成することができるでしょう。オンラインでのデザイン作成がより効率的になり、質の高いプレゼンテーションを短時間で完成させることが可能です。
2. Adobe XDでプレゼン資料を作成する利点

Adobe XDは単なるUIデザインツールではなく、プレゼンテーション資料を作成するための強力な選択肢です。その魅力は多岐にわたり、以下のような利点があります。
高度なデザイン自由度
Adobe XDでは、デザインの自由度が非常に高いです。スライドにアニメーションやグラフィックを加えることで、視覚的に魅力的なプレゼンテーションを作成することができます。多彩なレイアウトを試すことで、聴衆の注意を引きつけるスライドが仕上がります。
インタラクティブなプレゼンテーション
プレゼン資料を作成する際、ただ情報を伝えるだけでなく、聴衆とのインタラクションも重要です。XDを使うことで、リンクを設定し、スライド間の移動をスムーズに行うことができます。目次から特定のスライドに素早く飛べる機能は、発表中の効率を高めます。
豊富な素材リソース
XDには、プラグインを利用した素材ライブラリが整っており、アイコンや図形、イラストを簡単に追加することができます。これにより、視覚的な要素を活用しながら、短時間でクオリティの高いスライドを制作することができます。
ウェブ連携による簡単共有
Adobe XDの特長の一つとして、作成した資料をURLで共有できる点があります。このため、印刷物やPDFファイルではなく、インタラクティブな形式でプレゼンテーションを行うことができ、聴衆のワクワク感を引き立てることになります。
アクセシビリティ考慮のデザイン
XDでは、カラーコントラストや色覚対応に配慮したデザインが可能です。視覚的に分かりやすく、誰にでも情報が伝わりやすい資料作成がサポートされているため、より多くの人に理解しやすいプレゼンテーションが実現します。
プロトタイプの統合
UXデザインの分野では、プロトタイプは重要な役割を果たします。XDを活用すれば、制作したUIプロトタイプを資料内に埋め込むことができ、ユーザー体験を直感的に伝えることができます。これにより、テキストや画像だけでは伝えきれない情報を効果的に示すことができます。
以上のように、Adobe XDはただのプレゼンテーションツールではなく、デザインおよびコミュニケーションの質を高める強力なツールとして活用できます。
3. Adobe XDを使ったプレゼン資料の作り方

Adobe XDを使用してプレゼン資料を作成するのは、非常にスムーズでクリエイティブな体験です。以下に、その手順を詳しく説明します。
スライドの設計
まずは、アートボードのサイズを設定します。プレゼンテーションを行うデバイスに合わせたサイズを選ぶことが重要です。たとえば、一般的なワイドスクリーンサイズの1920px×1080pxや、伝統的な4:3比率の1024px×768pxなどが考えられます。これにより、視認性の高いスライドを作成することができます。
コンテンツの配置
次に、プレゼン資料に必要な要素を配置していきます。テキストボックスや画像、イラストなど、スライドに必要なコンテンツを用意しましょう。テキストは見出しと本体に分けることで、情報が整理され、視覚的にも分かりやすくなります。特に重要なポイントやキーワードは、太字やカラーを変えることで目立たせると効果的です。
プロトタイプ機能の活用
Adobe XDの魅力の一つは、プロトタイプ機能が搭載されている点です。スライド間の遷移やアニメーションを設定することで、視覚的に引き込まれるプレゼンテーションが可能です。各スライドをクリックで遷移するようにリンクを設定し、あたかも実際にプレゼンを行っているかのような体験を作り出します。
インタラクティブな要素の追加
プレゼンテーションをより魅力的にするためには、インタラクティブな要素を追加することが効果的です。たとえば、情報をクリックすると詳細が表示される仕組みや、アニメーションで目を引くビジュアル要素を使うと、聴衆の興味を引くことができます。このような工夫が、他のプレゼンテーションと一線を画すポイントとなります。
テンプレートの利用
もし時間がない場合や、デザインに自信がない方は、Adobe XDが提供するテンプレートを活用するのも良い方法です。あらかじめ設定されたデザインやレイアウトを利用することで、迅速に魅力的なスライドを作成することができます。また、テンプレートをカスタマイズして独自のスタイルを追加することも可能です。
複数ページの作成
スライドを複数ページ作成する場合は、最初のページをデザインした後、そのアートボードを複製してテンプレートとして使用することができます。この方法を用いることで、デザインの一貫性を保ちながら、必要な数だけページを加えていくことができます。
まとめ
これまで触れてきた手順で、Adobe XDを使ったスライド作成は非常に簡単であり、クリエイティブな自由度も高いことがわかります。さまざまな機能や要素を活用しながら、自分だけのプレゼン資料を作成してみましょう。
4. Adobe XDでプロトタイプやアニメーション動画を資料に組み込む

Adobe XDは、単なるデザインツールとしての役割を超えて、プレゼンテーション資料をより魅力的にする機能を提供しています。特に、プロトタイプやアニメーション動画を資料に組み込むことで、視覚的なインパクトを与えることが可能です。
プロトタイプの活用方法
XDの「プロトタイプ」機能を使うことで、デザインしたインターフェイスをクリック一つで操作感を体験できるプレゼンテーションに変えることができます。例えば、ユーザーがアプリの画面をクリックすることで、次のスクリーンに遷移する様子をシミュレーションできます。これにより、聴衆は実際の使い方を直感的に理解しやすくなります。
-
リンクの設定
各スライドやアートボードをマウスポインタで選択し、遷移したいページと繋げるだけの簡単な操作です。この「ウネウネ」とした線が、インタラクティブ性を高め、プレゼンの流れをスムーズにします。 -
インタラクティブな体験
プロトタイプ機能を活用することで、視覚的によりダイナミックな発表が可能になります。特に、ソフトウェアやアプリのプレゼンテーションでは、実際のユーザー体験を疑似体験させることができ、非常に効果的です。
アニメーション動画の統合
XDを利用するもう一つの魅力は、アニメーション動画をプレゼン資料に組み込むことができる点です。これにより、静的なスライドに動きを加えることができ、より印象的なプレゼンテーションを作成できます。
-
動画インポートの手順
アニメーション動画をXDに読み込む際は、必要なファイルをドラッグ&ドロップするだけでOKです。XD内で再生ボタンを設定し、プレゼン中に動画を再生することで、視聴者の注意を引きつけられます。 -
時系列の整理
動画があるスライドを特定の時間に表示させるためのタイムラインを調整することで、プレゼン全体の流れに合わせることができます。これにより、スライドの切り替えや動画再生が自然に行われ、視聴者にストレスを感じさせることなく情報を提供できます。
まとめ的なテクニック
最後に、XDでプレゼン資料を作成する際には、実際の操作感を反映させるために、プロトタイプとアニメーションを駆使することが重要です。それにより、ただのデザインではなく、体験としての価値を聴衆に伝えることができます。UIデザイナーだけでなく、プレゼン資料作成に苦手意識がある方にも、より気軽に取り組める選択肢を提供します。
5. Adobe XDのプラグインやアニメーション素材の活用

Adobe XDは、その柔軟性と利便性から、多様なプラグインやアニメーション素材を通じて、プレゼンテーション資料の制作をより効果的にサポートします。このセクションでは、具体的なプラグインやアニメーション素材の利用方法を解説します。
プラグインがもたらす利点
プラグインはAdobe XDの機能を拡張し、デザインプロセスを円滑にする強力なツールです。例えば、「Presentation」プラグインを用いれば、スライドやビジュアルコンテンツの作成が格段に簡単になります。このプラグインには、利用可能なイラスト、画像、テンプレートが豊富に含まれており、これらを組み合わせるだけで迅速にデザインが完成します。
Lottieによるアニメーションの活用
注目すべきはLottieという素材です。Lottieは軽量なアニメーションを手軽に導入できるライブラリとして、Adobe XDでも効果的に利用できます。プラグインを介してLottieをXDに取り込むことで、アニメーションをスライドに無理なく組み込むことができ、より視覚的に引き付けるプレゼンテーション資料を作成できます。
スライドをカスタマイズするための素材利用
Adobe XDには多種多様な視覚素材、例えばアイコン、図形、写真、グラフなどが揃っており、これらを自由に配置してスライドをカスタマイズできます。全ての素材はベクターデータで提供されているため、サイズを変更してもクオリティを保つことができます。
テーマとカラーパレットの活用
XDでは、スライドに適したテーマやカラーパレットも提供されています。自分のプレゼンテーションのコンセプトに合ったテーマを選ぶことで、統一感のあるデザインが可能となります。また、後からテーマを変更することもできるため、デザインの調整を行いながら質の高い資料を短時間で作成できます。
素材の検索で効率的にデザイン
Adobe XDには多くのプラグインがあり、便利な検索機能を活用することで必要な素材をすぐに見つけることができます。この機能を使用すれば、様々な選択肢の中から最適なものを迅速に選択し、効率的にデザイン作業を進めることができます。
これらのプラグインやアニメーション素材を適切に活用すれば、Adobe XDをプレゼン資料作成の効果的なツールとして最大限に引き出すことができるでしょう。デザインの可能性を広げ、より魅力的なプレゼンテーションを実現してみてはいかがでしょうか。
まとめ
Adobe ExpressやCanva、そしてAdobe XDを活用して、魅力的なプレゼンテーション資料を作成する方法を詳しく解説してきました。これらのツールを組み合わせることで、高度なデザイン性や臨場感あふれるインタラクティブな要素を簡単に実現できます。また、豊富なプラグインやアニメーション素材を活用すれば、より効果的な視覚効果を加えることも可能になります。プレゼンテーションの質を劇的に向上させるこれらの方法を是非お試しください。ビジネスや教育、様々な場面で威力を発揮するでしょう。


