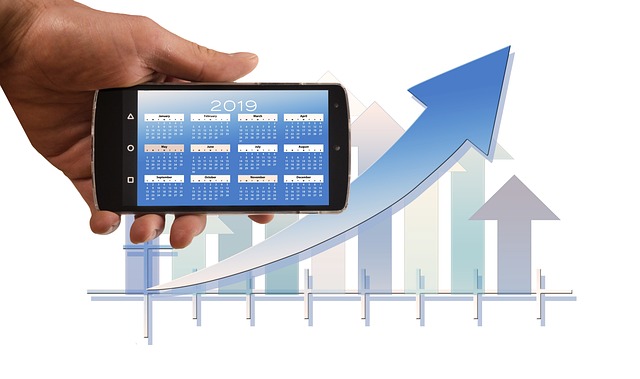ビジネスや研究の場面で有効なツールの一つであるベン図。しかし、単に円を重ねただけでは情報を効果的に伝えられません。このブログでは、Microsoft PowerPointを使ってベン図を作成する際の3つのメリットから、SmartArtを使った基本的な作り方、そして図形描画によるプロ級のベン図の作成手順まで、詳しく解説しています。わかりやすい情報の視覚化やプレゼンテーションの説得力向上に役立つ、ベン図の活用方法を一挙にご紹介します。
1. パワポでベン図を作る3つのメリット

1. 情報の視覚化が容易にできる
ベン図を使用する最大のメリットは、情報を視覚化することができる点です。文字情報だけでは伝わりにくい複雑な関係性を、図で表現することで一目で理解できるようになります。たとえば、異なる市場セグメントや製品の特性を比較する際に、ベン図を使用すると、各カテゴリーの共通点や相違点が明確に示され、プレゼンテーションの効果を高めることができます。
2. 要素間の関係性を一目で理解できる
ベン図は、複数の要素やグループを同時に比較するのに非常に有効なツールです。特に、各要素がどのように関連しているのかを視覚的に示すことが可能です。例えば、異なる顧客群のニーズや、商品ラインの類似性を分析する際に、ベン図を使うことで、複雑なデータセットをシンプルに整理できます。これにより、情報を迅速に把握し、適切な意思決定を行うためのサポートが得られます。
3. プレゼン資料としての説得力向上
ビジネス環境では、説得力のある資料作成が求められます。ベン図を取り入れることで、情報を視覚的に構築することができ、受け手の理解を促進します。色や形で情報を整理することにより、聴衆の注意を引きつけやすくなり、プレゼンの主旨を効果的に伝えることができます。たとえば、プロジェクトの利点やリスクを明確に示すためにベン図を用いることで、視聴者にとってわかりやすい情報提供が可能になります。
以上のように、パワポを使ってベン図を作成することで、情報の視覚化、要素間の比較、そしてプレゼンテーションの説得力を高めることができます。多様なビジネスシーンや学術的な発表においても、その効果を発揮するでしょう。
2. SmartArtで簡単!基本的なベン図の作り方

PowerPointのSmartArtを利用すれば、直感的にベン図を作成することができます。以下に示す手順に従って、簡単に自分の思考を可視化しましょう。
SmartArtを使ったベン図の作成手順
-
リボンタブを開く
– PowerPointを起動し、新しいスライドを作成します。リボンタブの「挿入」をクリックします。 -
SmartArtを選択
– 「図」セクションから「SmartArt」を選び、表示されるダイアログボックスを確認します。 -
ベン図の選択
– 「集合関係」カテゴリーから「基本ベン図」を選択し、OKボタンを押します。この時、最初に3つの円が表示されますが、必要に応じて円の数を変更できます。 -
テキストの入力
– 各円には「テキスト」と表示される部分があるので、そこをクリックして、それぞれの要素名を入力します。これにより、円内に自動的にテキストが適切に配置されます。 -
デザインのカスタマイズ
– SmartArtの「デザイン」タブをクリックし、「色の変更」や「スタイル」を使って、図の見た目を整えます。視覚的にわかりやすい色合いやフォントを選ぶことで、伝えたい情報が際立ちます。
注意が必要なポイント
- 円の数の制限
-
SmartArtでは、基本的に最大7つの円まで作成可能です。多くの円を追加する場合は、より複雑な方法を検討する必要があります。
-
デザインの自由度
-
SmartArtのテンプレートを利用する利点はありますが、自由な配置や形の変更には制限があります。独自のデザインが必要な時は、図形描画機能を使うことを検討してください。
-
情報の重なり
- ベン図の重要な部分は、複数の円が重なる部分です。重なった領域には、その名称や説明を明記することで、視覚的にどのような共通点や相違点があるかを強調します。また、色を変えることで、より明確にすることが可能です。
便利な機能を利用
SmartArtで作成したベン図は、必要に応じて一般の図形に変換することもできます。これにより、円の大きさや位置を自由に調整でき、さらに詳細なカスタマイズが可能になります。SmartArtが提供するベースをもとに、自分だけのオリジナルなベン図を作り上げましょう。
これらの手順を経て、シンプルでありながら情報をしっかり伝えるベン図が完成します。PowerPointのSmartArtを駆使して、視覚的に訴える資料を作成してみてください。
3. プロ級!図形描画で美しいベン図を作成する方法
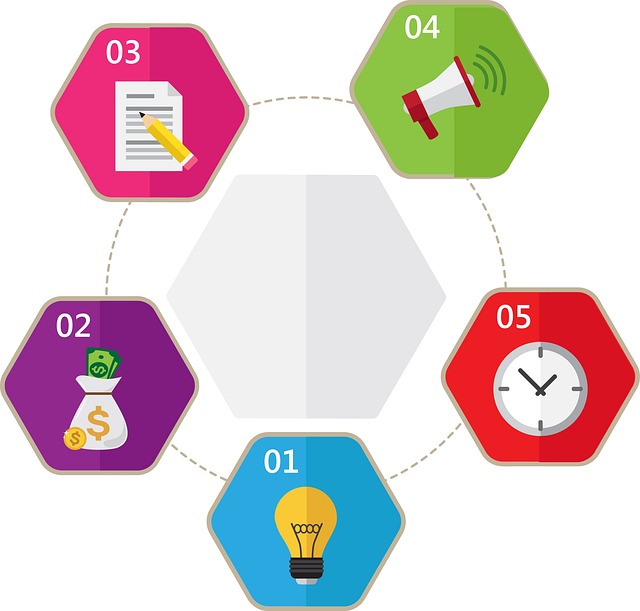
ベン図をプロ級に仕上げるためには、ただ図を描くだけではなく、細部にこだわったデザインが重要です。以下の手順を踏むことで、魅力的で分かりやすいベン図をパワポで作成することができます。
ベン図作成の基本手順
-
新規スライドの作成
– PowerPointを開き、新しいスライドを作成します。 -
図形の挿入
– 「挿入」タブを選択し、「図形」から「楕円」を選びます。Shiftキーを押しながらドラッグすることで、完全な円を描くことができます。 -
円の配置
– 必要な数の円を描いたら、相互に重なるように配置します。重なり部分が分かりやすいように、円のサイズや位置を調整します。 -
色の設定
– 各円に異なる色を設定し、重なり部分に透明度を持たせることで、視覚的に情報が伝わりやすくなります。色はビジュアルの印象に大きく影響しますので、選定には注意が必要です。
テキストの追加と調整
- テキストボックスの挿入
-
各円や領域にテキストボックスを追加し、説明やラベルを入力します。視認性を高めるためにフォントサイズや色を調整しましょう。
-
強調表示の工夫
- 重複する情報や特に注目してほしいポイントには、太字や色を変えることで強調することができます。
デザインの統一感を出す
- スタイルの統一
-
使用する色やフォントはできるだけ統一し、全体的なデザインの整合性を保ちます。これにより、資料全体がまとまり、プロフェッショナルな印象を与えます。
-
間隔と配置
- 項目間の余白や間隔を整えることで、見やすくスッキリとしたレイアウトにします。特にプレゼンテーションの場合、視聴者の目を引くためにも重要です。
高度なカスタマイズ
- 図形の結合
-
複数の円が連携する部分を強調するため、円の端が接するところを「図形の書式設定」機能を使って結合させることができます。これによって、一つの大きな図形として扱いやすくなり、動かしやすくもなります。
-
アイコンの利用
- ベン図に関連するアイコンを加えることで、情報がより直感的に理解されるようになります。アイコンは視覚的なインパクトを与え、受け手の興味を引くための有効な手段です。
プロ級のベン図を作成するには、情報の明確さと視覚的な魅力の両方をバランスよく考えることが求められます。これらの手法を活用することで、自信を持ってプレゼンテーションできる材料を整えることができます。
4. ベン図の種類と使い分けのコツ
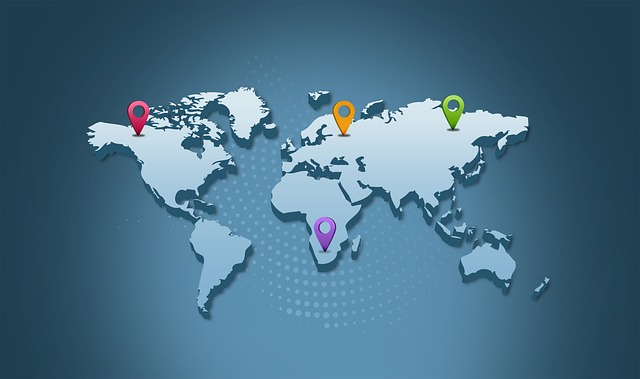
ベン図は、その特性からさまざまな種類が存在し、状況に応じて使い分けることが重要です。ここでは、基本的なベン図の種類を紹介し、それぞれの使い方のコツを解説します。
2つの円を使ったベン図
最もシンプルなベン図で、2つの集合の共通点と相違点を示します。たとえば、顧客層の分析において「既存顧客」と「新規顧客」を比べる場合、両者の重なり部分に共通のニーズを可視化できます。具体的には以下のような用途があります:
- 共通ターゲットの特定: どちらの顧客層にも興味を持たれている商品を見つけやすいです。
- マーケティング戦略の立案: 交差部分に基づいて、両者に効果的なキャンペーンを計画できます。
3つの円を使ったベン図
3つの円を用いることで、より複雑な関係性を視覚化できます。たとえば、「商品A」「商品B」「商品C」という3つの異なる商品を比較する場合です。重なりを利用して、次のことが可能になります:
- トレードオフの視覚化: 各商品における強みや弱みを明確に表示できるため、戦略的な意思決定が迅速になります。
- 相互作用の分析: 3つの要素が相互にどのように影響し合っているかを簡単に把握できます。
4つ以上の円を使ったベン図
4つ以上の円を使用することは一般的には少ないですが、必要に応じて使い分けることで詳しい情報を提供できます。さまざまな分野で応用が可能ですが、以下のポイントを考慮することが大切です:
- 円のサイズや色分け: 異なる円を色分けすることで、比率や重要な要素を強調します。
- 視認性の確保: 複雑になりがちな図形は、その分かりやすさを確保するためにシンプルなデザインが求められます。
ベン図の活用シーン
ベン図はその形状によって様々な活用法があります。具体的な使用事例を挙げると:
- ビジネスプレゼンテーション: 各円を企業の異なる部門に見立て、それぞれの協力関係を示すことで、具体的な提案を強化します。
- 教育の場: 学習内容の比較や相違点を示すために活用すると、学生の理解が深まります。
ベン図を使いこなすことで、情報を的確に整理し、視覚的なコミュニケーションを強化できます。目的や状況に応じた適切な形状を選択することが、効果的な資料作成の鍵となります。
5. EdrawMaxを使った高度なベン図テクニック
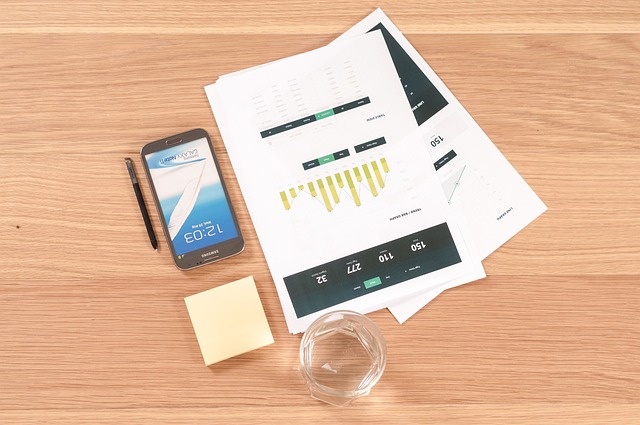
EdrawMaxは、質の高いベン図を簡単に作成できる強力なツールです。本記事では、EdrawMaxを活用してベン図を作成するための高度なテクニックを紹介します。
直感的な操作でデザインをカスタマイズ
EdrawMaxの一番の魅力は、その直感的なユーザーインターフェースです。ドラッグ&ドロップ機能を駆使することで、要素を簡単に配置でき、以下のポイントを意識したカスタマイズを行えます。
- 円のサイズや位置の調整: 各円のサイズや配置を柔軟に変更することができます。
- 色やスタイルの変更: バリエーション豊かなカラーパレットとスタイルから選択し、視覚的に印象に残るベン図を作成しましょう。
- テキストの追加と編集: 各円や領域に明確な説明を添えることで、情報を効果的に伝えることが可能です。
複雑な関係性の表現
複数の要素を含むベン図を作成する際、EdrawMaxの柔軟性が大いに役立ちます。PowerPointのSmartArtでは円の数に制限がありますが、EdrawMaxなら自由に円を追加できるため、複雑な関係性を表現しやすくなります。
- 多重円の使用: 3つ以上の円を使うことで、異なる領域間の交差点を示せます。
- 円の重なりの調整: 重なり部分を色分けすることで、共通点や相違点を視覚的に分かりやすくすることができます。
ベン図テンプレートの活用
EdrawMaxには、各種業界や目的に応じた多様なテンプレートが揃っています。これらのテンプレートを利用することで、以下の利点が得られます。
- 効率的な作業進行: 定型デザインからスタートでき、作業時間を大幅に短縮できるでしょう。
- プロフェッショナルな仕上がり: デザイン性に優れたテンプレートを使うことで、視覚的に魅力的なベン図を作成できます。
エクスポート機能の活用
EdrawMaxで作成したベン図は、さまざまなフォーマットでエクスポート可能です。特にPowerPoint形式で出力することができ、以下の手順を踏むことでプレゼンテーションに簡単に組み込めます。
- エクスポート機能を選択: 作成した図表を希望のフォーマットでエクスポートします。
- 適切な保存先を指定: ファイル名や保存場所を設定します。
- 最終調整: PowerPointで図を開き、必要に応じて微調整を行います。
これらの機能を最大限に活かすことで、EdrawMaxを用いた高度なベン図作成が可能になります。ビジネスや教育の現場でのプレゼンテーション資料として、ビジュアル化の強力なツールとして役立てましょう。
まとめ
ベン図は情報を視覚的に整理し、ユーザーの理解を促進する強力なツールです。PowerPointのSmartArtや図形描画機能を使えば、簡単にベン図を作成できます。さらに、EdrawMaxのようなソフトウェアを使えば、より複雑な関係性を表現できるデザインを作成することも可能です。ビジネスプレゼンテーションや教育の場面など、さまざまな場面でベン図を活用することで、コミュニケーションの効果を高めることができるでしょう。この記事で紹介した手法を参考に、自分のニーズに合わせて最適なベン図を作成してみてください。