仕事やプレゼンにおいて、効果的にコミュニケーションを取ることが求められています。Teams を活用すれば、パワーポイントの画面共有や、発表者ツールの使用など、様々な方法でプレゼンテーションの質を高めることができます。さらに、スマートフォンやタブレットからの画面共有も可能です。このブログでは、Teams を使ったプレゼンテーションのノウハウや、画面共有の具体的な手順を紹介しています。Teams の機能を最大限に活用し、より分かりやすく効果的なプレゼンテーションを実現しましょう。
1. Teamsでパワーポイントをみんなで共有する基本の使い方

オンライン会議において、PowerPoint(パワーポイント)の共有は非常に重要な役割を果たします。Microsoft Teamsを利用することで、簡単にスライドを参加者とシェアすることができ、円滑なプレゼンテーションが実現可能です。ここでは、Teamsでパワーポイントを共有する際の基本的なやり方をご紹介します。
パワーポイントの準備
パワーポイントを効果的に共有するためには、以下の準備をしておくことが必要です。
- パワーポイントを起動する: 事前に伝えたい内容が含まれたパワーポイントファイルを開いて、スムーズな画面共有を目指しましょう。
- ミーティングを開始: Teamsで新たにミーティングを設定し、参加者を招待するステップを踏みます。
画面共有の手順
次のステップを参考に、Teamsでスライドを共有します。
- 画面共有のアイコンをクリック: Teamsのインターフェース内から「画面共有」アイコンを選んで進みます。
- 共有するウィンドウを選択: 開いているファイルの中から、共有したいパワーポイントをダブルクリックして選択します。これにより、画面共有が開始されます。
- スライドショーをスタートする: 画面共有が無事に成功したら、パワーポイントのスライドショーを実行しましょう。参加者は赤い枠の内側でスライドを見ることができます。
共有の際のポイント
- コンピュータ音声を共有: プレゼンテーションで音声を使うスライドがある場合、「コンピュータの音声を含む」オプションを選択することが必要です。
- 参加者とのインタラクション: 質疑応答の時間を設けることにより、より双方向のコミュニケーションを実現できます。
スムーズな進行のために
プレゼンテーションを円滑に進行させるために、以下のポイントを心がけましょう。
- スライドの事前チェック: スライドの内容を事前に確認し、アニメーションやトランジションが正常に作動するかを確認しておくことが大切です。
- コメントやフィードバックを受け入れる: 参加者からの意見や感想をチャット機能を通じて受け入れると、次のスライドへスムーズに進む助けになります。
これらの基本的な使い方を習得すれば、Teamsでのパワーポイントの共有がより効果的に行えるようになります。しっかりとした準備を行い、参加者との良好なコミュニケーションを心がけることが成功のカギです。
2. 発表者ツールを活用した効果的な画面共有テクニック
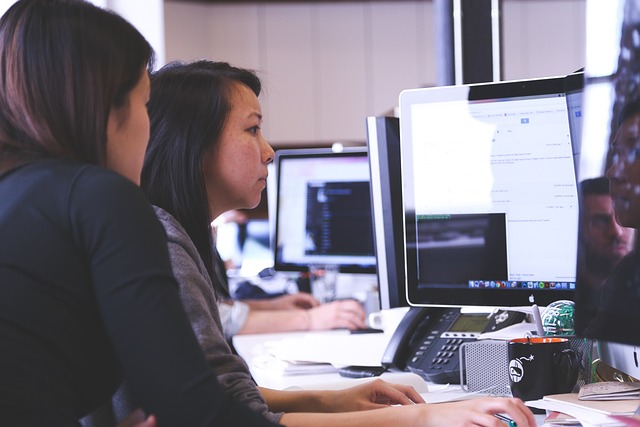
オンラインでのプレゼンテーションにおいて、発表者ツールは非常に重要な機能です。これを使うことで、スムーズに情報を伝え、聴衆とのコミュニケーションを向上させることができます。ここでは、発表者ツールを活用した効率的な画面共有のテクニックについて解説します。
発表者ツールとは?
発表者ツールは、自分のみが見ることができるプレゼンテーションの補助ツールです。これを使用すると、プレゼンテーションの次のスライドや、発表時に参照できるノートが表示されるため、原稿を忘れてしまう心配が減ります。特にオンライン会議での使用は非常に効果的です。
効果的な画面共有のステップ
発表者ツールを使用して画面共有を行う際の基本的な手順は以下の通りです。
- PowerPointを準備する: プレゼンテーション用のスライドを完成させておきます。
- 発表者ツールを設定:
– PowerPointのスライドショー機能を開きます。
– 発表者ツールの選択肢にチェックを入れます。 - Teamsで画面共有を選択:
– Teamsの会議画面で「共有」ボタンをクリックし、ウィンドウを選択します。このとき、発表者ツールが表示されているウィンドウを選択することが重要です。 - プレゼンテーションを開始:
– スライドショーを始めると、参加者には全画面でプレゼンが表示され、自分だけが発表者ツールを見ることができます。
発表者ツールで気をつけるポイント
- 視覚的な準備: プレゼンテーションの際には、聴衆に最も重要な情報を視覚的に強調することが必要です。スライド内に必要なデータやグラフを効果的に配置し、視覚的に訴える機会を増やしましょう。
- ノートの活用: 自分のノートをしっかり活用することで、言葉に詰まることが減ります。事前に話すポイントを整理しておくことが、より自信を持ってプレゼンするコツです。
- トラブルシューティング: 画面共有中にトラブルが発生した場合の対処法を知っておくと安心です。発表者ツールが参加者に見えてしまった場合は、ウィンドウを再確認することで解決できることが多いです。
発表者ツールをマスターするためのヒント
- リハーサルを行う: オンラインプレゼンテーションの前に、十分な練習を行いましょう。実際の使用環境でテストしておくことで、当日の不安を軽減できます。
- 参加者との視線合わせ: プレゼン中は、発表者ツールを見るだけでなく、参加者にも目を向けてコミュニケーションを取ることが大切です。これにより、聴衆の反応を感じやすくなります。
- オンライン会議のツールをフル活用: PowerPoint以外のツールや機能を併用することで、より動的で魅力的なプレゼンテーションが実現できます。例えば、ビデオや音声を使った例を交えたり、リアルタイムで対話を促す工夫をするのも良いでしょう。
このように、発表者ツールを活用することで、オンラインプレゼンテーションの質を大幅に向上させることができます。自信を持って、効果的なプレゼンを実現しましょう。
3. スマホやタブレットからの共有方法を徹底解説

近年、多くのビジネスシーンでスマホやタブレットを活用したリモートワークが普及しています。特にMicrosoft Teamsを使用する際、これらのデバイスからも簡単に画面を共有することができます。ここでは、スマホやタブレットからの画面共有の方法やポイントについて詳しく解説します。
スマホからの画面共有手順
スマホからTeamsを通じて画面を共有する場合の手順は以下の通りです:
-
Teamsアプリを起動
スマホにインストールしたMicrosoft Teamsアプリを開きます。 -
会議に参加
参加したい会議を選んで参加します。 -
共有アイコンをタップ
画面下部に表示されている「…」アイコン(オプションメニュー)をタップします。 -
「画面を共有」を選択
「共有」オプションから「画面を共有」を選びます。 -
デバイスの画面を選択
画面の共有を開始するための確認が表示されます。指示に従って、画面共有を開始します。
スマホからの画面共有は、特に移動中やオフィス外でのミーティングに非常に便利です。具体的な画面を見せながら説明できるため、コミュニケーションがスムーズに進むでしょう。
タブレットからの画面共有手順
タブレットを使ってTeamsで画面を共有する場合、手順は以下の通りです:
-
Teamsアプリを起動
タブレットにインストールしたMicrosoft Teamsアプリを立ち上げます。 -
ミーティングに参加
関連するミーティングを選択し、参加します。 -
メニューから画面共有を選択
画面下の「…」アイコンをタッチし、「共有」を選びます。 -
共有内容の選択
画面全体を共有するか、特定のアプリウィンドウを選択します。タブレットの大きな画面を活かして、わかりやすく共有しましょう。
タブレットはスマホと異なり、画面が大きいため、資料を見せながらの解説には特に効果的です。
共有中のポイント
スマホやタブレットから画面を共有する際、以下のポイントに注意しましょう:
-
通知をオフにする
予期しない通知が画面に映り込まないよう、会議前に通知設定を確認しておくことが大切です。 -
バッテリー管理
長時間の会議やプレゼンの場合、バッテリー残量を気にする必要がありますので、事前に充電をしておくと良いでしょう。 -
双方のネットワーク環境を確認
スムーズに画面を共有するためには、双方が安定したインターネット接続を持っていることが重要です。
スマホやタブレットを利用した画面共有は、ビジネスシーンにおいて柔軟性を高め、効果的にコミュニケーションを図る手段です。ぜひ積極的に活用してみてください。
4. ブラウザ版Teamsでの画面共有のコツとポイント

ブラウザ版Microsoft Teamsを利用した画面共有をスムーズに行うためには、いくつかの重要なポイントを理解しておくことが鍵です。本記事では、効果的な画面共有方法や注意すべきポイントについて詳しくご紹介します。
1. Teamsでパワーポイントをみんなで共有する基本の使い方
画面共有を開始する際に援助となる準備事項を確認しておきましょう。
-
必要な資料を前もって開いておく
プレゼンテーションやその他の関連資料を事前に表示しておくことにより、画面共有時にスムーズに切り替えられます。 -
通知をオフにする
画面共有中に不意のメッセージや通知が現れないよう、設定を確認しておくことで安心してプレゼンテーションを行えます。
2. 発表者ツールを活用した効果的な画面共有テクニック
ブラウザ版Teamsでの画面共有の手順は以下の通りです。これを参考に、操作を正確に行いましょう。
-
Teamsの会議に参加する
会議に入ったら、共有したい画面を開きます。 -
画面右下の「…」をクリック
表示されるメニューに進みます。 -
「共有」オプションを選択する
メニューの中から「画面を共有」を選びます。 -
「画面全体」または「ウィンドウ」を選ぶ
共有したい部分を選ぶ際、プレゼンテーション専用のウィンドウを選択することで、他のアプリやプライバシーに関わる情報が見られないようにできます。
3. スマホやタブレットからの共有方法を徹底解説
画面共有を行う場合、以下のテクニックを取り入れることで、より魅力的なプレゼンテーションを実現できます。
-
視覚的な補助を用意する
スライドやグラフを使用することで、参加者にとっての理解が深まります。 -
スライドを進めながら説明する
スライドショー形式で進行すると、参加者も情報の流れに沿って理解しやすくなります。 -
参加者とのコミュニケーションを促進する
質問を交えることで、参加者とのインタラクションが生まれ、より注目を集めることが可能です。
4. ブラウザ版Teamsでの画面共有のコツとポイント
画面共有中に起こりうるトラブルとその対策を事前に知っておくことが、安心なプレゼンテーションにつながります。
-
画面共有ができない場合
ページを再読み込みしても問題が解決しない場合は、ブラウザの再起動やサポートされているブラウザの使用を検討してください。 -
映像がカクつく・途切れる場合
インターネット接続の不具合がしばしば原因です。有線接続を利用することで、安定した通信が可能になることがあります。
これらのポイントをしっかりと押さえ、ブラウザ版Teamsでの画面共有をより快適に行い、効果的なプレゼンテーションを実現しましょう。
5. 画面共有でトラブル発生!すぐに試せる解決方法

オンライン会議で画面共有を行っているときに問題が発生すると、迅速に対処することが大切です。ここでは、よくあるトラブルとその解決策を紹介します。ぜひ、
画面が表示されない
- まずは再起動: Microsoft Teamsのアプリを再起動することが第一の対処法です。それでも解決しない場合は、パソコン自体の再起動を試みましょう。
- アプリの更新確認: 使用中のTeamsが最新バージョンであるかどうか確認し、必要であればアップデートを行いましょう。
画面共有でフリーズする
- メモリ使用状況をチェック: 他のアプリを閉じ、メモリの使用状況を確認します。特にリソースを多く消費するアプリを同時に起動していると、フリーズや遅延が生じることがあります。
- ネットワーク確認: インターネット接続が安定しているか確認します。回線が混雑しているときは、少し待ってから再試行することも効果的です。
相手の画面が見えない
- 参加者の設定を確認: 画面共有を行っている相手に、彼らの共有設定を確認してもらいましょう。特定のウィンドウしか共有していない場合、目的の画面が表示されないことがあります。
- アプリの権限設定: 特にMacを使用している場合は、システム環境設定でTeamsの画面収録権限が有効になっているかを確認する必要があります。
画面共有の遅延
- プログラムを終了: 不要なアプリケーションやブラウザのタブを閉じて、CPUとメモリの負荷を減少させましょう。
- 接続方法の再確認: Wi-Fi接続よりも有線接続を使用することで、安定した通信環境が得られる可能性があります。
画面共有の許可設定
- 会議ポリシーの確認: Teamsの管理者に連絡し、参加者に画面共有の権限が与えられているかを確認してもらいましょう。特に企業内の会議では、設定によって権限が制限されていることがあります。
これらの解決策を試すことで、共通の画面共有に関するトラブルを軽減し、よりスムーズなオンライン会議を実現できるでしょう。もし問題が解決しない場合は、Teamsのサポートページを参照することをお勧めします。
まとめ
Teamsを使ったオンラインでのスライド共有には様々な便利な機能がありますが、時には技術的な問題に直面することがあります。本記事では、画面共有に関する基本的な使い方から、発表者ツールの活用方法、スマホやタブレットからの共有方法、ブラウザ版Teamsでの注意点など、Teamsを使ったスライド共有に役立つ幅広い情報をご紹介しました。また、よくあるトラブルシューティングの解決策も示しました。オンラインでの発表は今後ますます重要になってくるでしょうから、本記事の内容を参考にして、スムーズな画面共有を実現していきましょう。
















