仕事や学校での発表の場面で、プレゼンテーションの質を高めるためにパワーポイントの発表者ツールを活用することは非常に有効です。発表者ツールにはさまざまな便利な機能が備わっており、効果的な使い方を身につけることで自信を持ったプレゼンテーションができるようになります。本ブログでは、発表者ツールの基本から応用までを詳しく解説します。発表の質を格段に上げるための秘訣がきっと見つかるはずです。
1. パワーポイントの発表者ツールとは?便利な機能を徹底解説
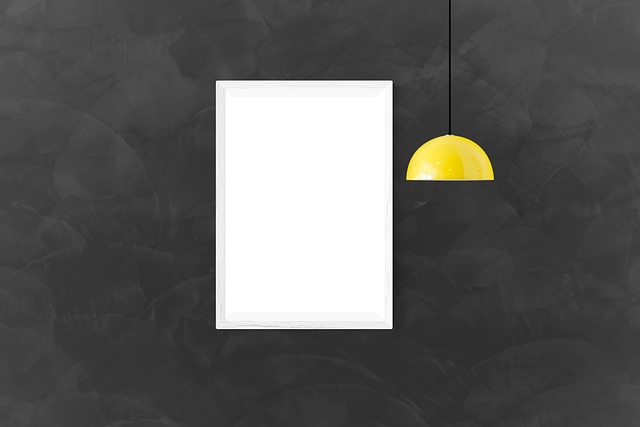
発表者ツールの基本機能
パワーポイントの発表者ツールは、プレゼンテーターがより効果的に発表を行うための強力なサポート機能です。このツールを使えば、手元のパソコンでメモや次のスライド、経過時間を確認しながら、聴衆にはスライドだけを表示させることができます。これにより、自信を持ってスライドの内容に集中でき、プレゼンテーションの流れをスムーズに進めることが可能になります。
発表者ビューの画面構成
発表者ツールを使用すると、主に以下の3つのエリアで構成された画面が表示されます。
- 現在のスライド: プレゼンテーション中に見せているスライドが、このエリアに表示されます。
- 次のスライド: 次に提示するスライドがここに表示され、事前に内容を確認することができます。
- メモ: プレゼンター用に記入したノートやメモを確認できます。この機能を利用することで、本来のトピックから外れることなくプレゼンテーションを進めることができるのです。
便利な切り替え機能
発表者ツールでは、スライドと発表者ビューの切り替えが簡単に行えます。タスクバーの「表示設定」をクリックすることで、両者の表示をスムーズに切り替えることが可能です。この機能は、プレゼンテーション中に一瞬の判断が求められる際に特に便利です。
ノート機能の活用
発表者ツールで最も役立つ機能の一つが、ノート機能です。資料の内容をさらに深く理解するために、予め作成しておいたメモを表示することができます。これは、聴衆とのコミュニケーションを円滑にし、重要なポイントを逃さずに押さえるために欠かせません。
ショートカットキーで効率的に操作
発表者ツールを効果的に活用するためには、ショートカットキーの活用が鍵となります。例えば、Windows環境であれば「Alt + F5」を使うことで、手軽に発表者ビューに切り替えることができます。このような技術をマスターすることで、プレゼンテーション中に焦らずに操作ができ、より落ち着いて発表することができるでしょう。
パワーポイントの発表者ツールは、その視覚的なサポートだけでなく、発表者自身のストレスを軽減するための多くの機能を提供してくれます。これを活用することで、自信を持ったプレゼンテーションが実現できます。
2. 発表者ツールを使った効果的なプレゼンテーションのコツ

プレゼンテーションは、伝えたい情報を効果的に視聴者に届けるための重要な手段です。発表者ツールを活用することで、プレゼンの質を高めるだけでなく、緊張を和らげ、自信を持って臨むことができます。ここでは、発表者ツールを使った効果的なプレゼンテーションのポイントをご紹介します。
スライドとノートの確認で安心感を持つ
発表者ツールでは、現在のスライドだけでなく、次のスライドや発表用のノートも同時に確認できるのが特徴です。これにより、話の流れを把握しやすくなり、スムーズに進行することが可能です。特に ノートを活用する ことで、伝えたいメッセージを正確に伝える手助けになります。ノートにはポイントを簡潔にまとめておくと効果的です。
タイマー機能を活用する
発表者ツールにはタイマーが表示されており、プレゼンの進行状況を把握できます。時間配分を考えながらプレゼンを行うことができるため、各スライドにかける時間を意識しやすくなります。特にプレゼンの時間が限られている場合には、タイマーの活用が非常に重要です。
プレゼン前のリハーサルを行う
発表者ツールの操作に慣れるために、事前にリハーサルを行うことが重要です。カメラの前や身近な人を前にして、発表者ツールを使用しながら練習を繰り返すことで、実際の発表に自信を持って臨むことができます。また、リハーサル時に 画面の配置やスライドの流れ を確認しておくことで、当日に戸惑うことが少なくなります。
聴衆の反応を読み取る
発表者ツールを使う際には、自分の画面の情報だけでなく、聴衆の反応にも注意を払うことが大切です。スライドショーのみを投影している聴衆の視点を意識しつつ、ビジュアルやコンテンツがどのように受け取られているかを観察します。適宜、視聴者の反応に応じて トピックを調整すること が、より効果的なプレゼンテーションにつながります。
スライドの切り替えをスムーズにする
発表者ツールでは次のスライドの情報が表示されるため、 準備したトランジション効果を活かしてスライドを次々に切り替える ことができます。スライドを切り替える際には、話の流れに沿って自然に行うことを心がけましょう。また、スライドの切り替えに合わせて関連する追加情報を口頭で伝えることで、聴衆にとってより理解しやすい内容とすることができます。
プレゼンテーションの視覚的要素を取り入れる
発表者ツールを使用しつつ、プレゼンテーションのスライドデザインやグラフィックスも重要です。視覚的要素を取り入れることで、聴衆の注意を引き、内容をより効果的に伝えることが可能です。スライドが観客にとって魅力的であるほど、プレゼンテーション全体の印象が良くなるため、 図や画像を適切に使用することを意識しましょう。
3. Web会議でも役立つ発表者ツールの活用術

本番前の準備がカギ
Web会議でのプレゼンテーションは、通常の対面での発表とは異なる特性があります。そのため、事前の準備が特に重要です。発表者ツールを使うことで、スライドの管理やメモの確認がスムーズになりますが、その利点を最大限に生かすためには、まず事前に設定を確認しておきましょう。
シングルモニターの工夫
シングルモニターでWeb会議を行う場合、自分の画面を共有すると、視聴者に発表者ツールが見えてしまうことがあります。この問題を避けるためには、以下のステップを試してみてください。
-
発表者ビューを起動: PowerPointのスライドショーを開始する前に、発表者ツールを起動します。これにより、現在のスライドと次のスライド、ノートが確認できます。
-
画面共有の設定: ZoomやTeamsなどの会議ツールで、画面共有を行う際には、特定のウィンドウを選択して共有することができます。発表者ツールではなく、フルスライドショーのウィンドウを選ぶことがポイントです。
デュアルモニター活用法
デュアルモニター環境の方は、より直感的にプレゼンテーションが可能です。メインのモニターでスライドを表示し、副モニターで発表者ツールを使用することで、参加者はスライドだけを見ることができます。
- 設定方法: デュアルモニターを使用している場合、PowerPointの「スライドショー」オプションから「モニターの選択」を行い、スライドと発表者ツールの表示先を指定します。
ノートの活用
発表者ツールで表示されるノートは、プレゼンターにとっての大きな利点です。事前にメモを用意し、ノート欄に入力しておくことで、スムーズに内容を伝えることができるでしょう。特に、複雑なトピックや重要なポイントを忘れないために、ノートを活用することをお勧めします。
操作に自信を持つ
Web会議中に不安を感じることは多いですが、発表者ツールを使いこなせれば、プレゼンテーションの流れをしっかり管理できます。繰り返し練習しながら、自信を持って発表に臨んでください。特に、自分自身のノートを見ながら話すことができる安心感は、発表に大きなプラスになります。
トラブルシューティングの準備
最後に、Web会議でのトラブルを避けるためには、予め想定される問題とその対処法を準備しておくことが重要です。たとえば、発表者ツールが正常に表示されない場合に備え、スライドとノートを印刷して持参することも一つの手です。このような準備が、冷静な対応を可能にします。
4. トラブル発生時の対処法!発表者ツールで起きがちな問題と解決策

発表者ツールは非常に便利ですが、時にはトラブルが発生することもあります。ここでは、よくある問題とその対処法を紹介します。
4.1 スライドと発表者ビューが逆に表示される
問題: スライドショーを実行中に、スライドが投影されるスクリーンに発表者ビューが表示されてしまう逆転現象が発生することがあります。
解決策: まず、スライドショーが表示されている操作用PC画面の左下にある「…」アイコンをクリックし、「表示設定」を選択、その後「発表者ビューとスライドショーの切り替え」を選びます。この操作によって、正しい表示に戻すことができます。
4.2 発表者ツールが表示されてしまう
問題: ZoomやTeamsで画面共有を行った際、発表者ツールが全ての参加者に表示されてしまうことがある。
解決策: PowerPointの発表者ツールの設定で「発表者ツールを使用する」のチェックを外します。その後、オンライン会議ソフトで画面全体を共有し、スライドショーを再生します。次に、画面左下のアイコン「…」をクリックして「発表者ツールを表示」を選ぶことで、自分だけが発表者ツールを見られるようになります。
4.3 操作ができない状態になる
問題: スライドショーを全画面表示にすると、Zoomの操作ができない状態になってしまう。
解決策: 予め操作用PCにもう一つのモニターを接続し、スライドショーを実行することで、発表者ツールを確認しながら操作を行うことができます。また、ダミープラグを使用することで、PCがモニター接続を認識し、拡張モードに設定することができるので、これも有効です。
4.4 ケーブル接続のトラブル
問題: PCとプロジェクターや大型モニターを接続後、スライドショーを開始すると予期せぬ事態が発生することがあります。
解決策: ケーブルを挿入した後は、必ず PowerPoint を再起動するか、スライドショーの設定を見直し、必要であればモニター設定を変更します。また、状況に応じてモニターの解像度や表示設定も調整することをおすすめします。
4.5 緊急時の対応
問題: プレゼン中に発表者ツールやスライドショーでトラブルが発生した際、すぐに解決できない場合、焦ってしまうことがあります。
解決策: このような事態に備え、事前にトラブルシューティングの手順を確認しておき、リハーサルを行っておくことが重要です。また、発表者が冷静に対処できるよう、事前にサポート担当者を設定しておくと良いでしょう。
これらの対策を知っておくことで、トラブルが発生した際にもスムーズに対処できるようになります。発表者ツールを使う際は、事前準備をしっかり行い、不安を軽減しておきましょう。
5. プロのプレゼンターが教える発表者ツール使いこなし方
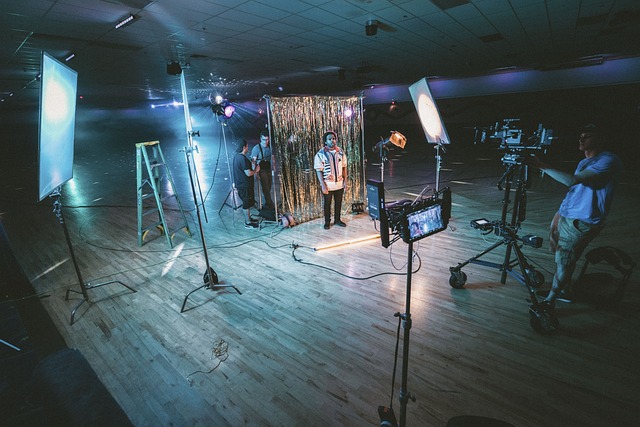
プレゼンテーションを成功させるための 発表者ツール の使い方をマスターすることは、プロのプレゼンターにとって不可欠なスキルです。ここでは、発表者ツールを効果的に活用するためのポイントをお伝えします。
1. 発表者ツールを事前に設定しよう
まず最初に、プレゼンテーション前に必ず発表者ツールの設定を確認しておきましょう。スライドショータブの「発表者ツールを使用する」にチェックを入れることで、次回のプレゼンでも自動的に発表者ツールが表示されます。事前準備を怠ると、当日慌てて操作を覚える羽目になることがあります。
2. タイマー機能の活用
発表者ツールには タイマー 機能があります。左上に表示されるタイマーは、発表の進行状況を把握するのに役立ちます。あらかじめ時間配分を考え、各スライドにどれぐらいの時間をかけるべきかを意識しながら進めれば、時間オーバーを防ぐことができます。
3. ノートを活用した効果的なスピーチ
発表者ツールの右側には、各スライドに対応した ノート ペインがあります。ここには、自分が伝えたいポイントや補足情報を事前に記入しておきましょう。ノートは公開されることがないので、心の安定につながり、聴衆の視線を気にせずに自信を持って話すことができます。
4. スライド切り替えのタイミング
スライドを切り替える際は、発表者ツールで次のスライドを確認しながら 滑らかな切り替え を心掛けましょう。スライド切り替えは、画面下部の三角矢印ボタンや右上の小さな次のスライドをクリックすることで行えます。意識してスムーズに行うことで、聴衆は話に集中しやすくなります。
5. ショートカットキーを覚える
発表中に操作を素早く行うために、ショートカットキーを活用することが重要です。「F5」や「Shift + F5」でスライドショーを始めたり、特定のページに飛ぶために「ページ番号 + Enter」を使ったりすることで、ストレスなくプレゼンを進めることができます。これらのキー操作を自然に行えるように、事前に練習しておきましょう。
6. デュアルモニター環境の最大限活用
もしデュアルモニターを使用している場合は、発表者ツールの利便性がさらに高まります。プロジェクターなどの大画面にはスライドを表示し、自分のパソコン画面には発表者ツールを開くことで、聴衆に見せないメモを参照しながらプレゼンを進めることができます。ディスプレイ設定を事前に確認しておくのも忘れずに。
これらのポイントを意識することで、発表者ツールを効果的に使いこなし、聴衆にとって印象的なプレゼンテーションを提供できるようになります。
まとめ
発表者ツールは、より効果的なプレゼンテーションを行うための強力な機能を提供してくれます。様々な便利機能を活用し、事前の十分な準備を行うことで、聴衆に対して自信を持って話すことができるようになります。発表者ツールの使い方をマスターし、プレゼンテーションの質を高めることは、プロのプレゼンターにとって不可欠なスキルと言えるでしょう。発表の成功に向けて、発表者ツールの活用を意識的に行っていきましょう。


