PowerPointでスライド番号を入れる時、できるだけ簡単に、見やすく、後で変更できるようにしたいですよね。この記事では、PowerPointでスライド番号を表示する方法、特定のスライドにのみ番号を表示/非表示にする設定方法、スライド番号の位置やデザインを変更する方法などについて、詳しく解説しています。ぜひ参考にしてみてください。
1. パワーポイントにスライド番号(ページ番号)を表示する方法

パワーポイントにスライド番号を追加することは、プレゼンテーションをより明確にし、聴衆とのコミュニケーションを円滑にするために非常に重要です。スライド番号を表示することにより、参加者が特定のスライドについて質問しやすくなり、資料配布時の混乱を避ける手助けとなります。以下に、スライド番号を挿入するための具体的な手順を説明します。
スライド番号を挿入する手順
- 「挿入」タブを開く
プレゼンテーション画面の上部にあるメニューから「挿入」タブをクリックしてください。 - 「ヘッダーとフッター」オプションを利用
「挿入」タブ内にある「ヘッダーとフッター」ボタンを選択します。 - 「スライド」タブを選択
開いたウィンドウで「スライド」タブに切り替えます。 - スライド番号のチェックボックスをオンにする
「スライド番号」セクションのチェックボックスをクリックして、スライド番号の表示を有効にします。この設定により、各スライドの右下に自動的に番号が表示されるようになります。 - 「すべてに適用」ボタンを押す
設定を完了したら、「すべてに適用」ボタンを押して、選択した設定を全スライドに適用します。
追加確認と対処方法
スライド番号が正しく表示されているか確認してみましょう。一枚ずつスライドをチェックし、番号がちゃんと表示されているか確認するのがポイントです。もし番号が表示されていない場合には、以下のチェックポイントを確認してください。
- スライドマスターの設定を確認
スライド番号が表示されない場合、スライドマスターの設定が原因である場合があります。スライドマスターの設定を確認するには、以下の手順を試してください。
- 「表示」タブを選択
上部メニューから「表示」タブをクリックします。 - 「スライドマスター」を選択
表示されたメニューから「スライドマスター」を選びます。 - フッター設定の確認
スライドマスターの上部スライドを選択し、「フッター」にチェックを入れます。 - 番号表示の確認
「‹#›」というテキストボックスが存在し、ページ番号が表示されているか確認します。 - マスター表示の終了
「スライドマスター」タブから「マスター表示を閉じる」を選んで、通常のスライド表示に戻ります。
以上の手順を行うことで、スライド番号を正しく表示させることが可能です。これで、聴衆にとって見やすく効果的なプレゼンテーションを実現できるでしょう。準備が整ったら、これらのステップに沿って自信を持って発表を行ってください。
2. スライド番号を2枚目から表示する設定方法

パワーポイントでスライド番号を2枚目から表示させ、表紙には番号を表示しない設定を行う方法について説明します。この設定を適用することで、プレゼンテーションの開始からスライド番号に意味を持たせつつ、初めのスライドを特別に扱うことができます。
スライド番号の基本設定
通常、パワーポイントでは最初のスライドからスライド番号が「1」として表示されますが、表紙スライドに番号を表示させないよう変更するのも可能です。スライド番号の開始を「0」に設定することで、2枚目から番号付けを行うメリットも享受できます。
表紙スライドの設定方法
- 「挿入」タブを開く
初めにメニューバーから「挿入」タブをクリックして選択します。 - 「ヘッダーとフッター」を選ぶ
開かれたメニューから「ヘッダーとフッター」オプションを見つけてクリックします。 - スライド番号の設定
表示される設定ダイアログで、「スライド番号」にチェックを入れ、「タイトルスライドに表示しない」という項目も選択します。 - 「すべてに適用」を押す
設定が完了したら、「すべてに適用」ボタンを押して変更を全てのスライドに反映させます。
スライド番号開始位置の調整
次に、スライド番号がどのスライドから始まるかを指定する手順を見ていきます。
- 「デザイン」タブに進む
再度メニューバーから「デザイン」タブを選択します。 - 「スライドのサイズ」を選択
「スライドのサイズ」というオプションを見つけてクリックします。 - 「ユーザー設定のスライドのサイズ」を選ぶ
リストから「ユーザー設定のスライドのサイズ」を選択します。 - スライド番号の開始を変更
開いたウィンドウで「スライド開始番号」のフィールドに「0」と入力します。これにより、最初のスライドは番号が表示されず、次のスライドから「1」としてカウントを開始します。 - 「OK」をクリック
最後に「OK」ボタンを押して設定を保存します。
設定結果の確認
この手順に沿って設定を行うことで、最初のスライドには番号が表示されず、2枚目のスライドから「1」としてスライド番号がカウントされるようになります。この方法なら、スライドの追加や順番の変更があっても番号が自動で更新されるため、手動で調整する手間が省けます。
この設定を活用することで、プレゼンテーションに洗練された印象を与えることができるでしょう。
3. タイトルスライドのみスライド番号を非表示にする
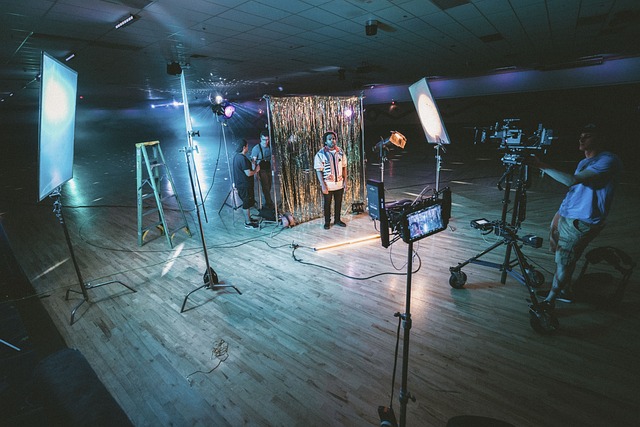
プレゼンテーションを作成するとき、タイトルスライドにスライド番号を表示しないという選択肢は、見栄えを良くする上で非常に役立ちます。本章では、タイトルスライドからスライド番号を取り除く手順を詳しく解説します。
スライド番号を非表示にする手順
- タイトルスライドの選択
最初に、タイトルスライドをクリックして選択します。 - 「挿入」タブをクリック
リボンの上部にある「挿入」タブを選択します。このタブでは、スライドへのさまざまな要素の追加が可能です。 - スライド番号オプションを選ぶ
「テキスト」セクション内の「スライド番号」を選択します。これにより、ヘッダーとフッターの設定ウィンドウが表示されます。 - タイトルスライドの設定を調整
開いたウィンドウの「スライド」タブから「タイトルスライドに表示しない」にチェックを入れます。これで、タイトルスライドにはスライド番号が表示されなくなります。 - 設定の適用
最後に「すべてに適用」をクリックします。この操作によって、他のスライドにはスライド番号が残り、タイトルスライドのみが番号なしになります。
プレースホルダーの削除
もしタイトルスライドにスライド番号のプレースホルダーが残っている場合、手動で削除することも可能です。プレースホルダーとは、テキストボックスのことを指し、一般的には枠で囲まれています。この枠を選択し、Deleteキーを押すことでスライド番号を取り除けます。
注意事項
- スライド番号の設定は全体に影響を与えるため、他のスライドの状態にも注意しながら作業を行うことが重要です。設定を変更すると、タイトルスライド以外のスライドではスライド番号が確認できるようになりますので、スライド内容に合った選択を行ってください。
- 再度タイトルスライドにスライド番号を表示したい場合は、ダイアログボックスを開き、「タイトルスライドに表示しない」のチェックを外して「すべてに適用」を行うことで、スライド番号を再表示させることができます。
これらの手順を進めることで、プレゼンテーションのタイトルスライドをカスタマイズし、より引き立つデザインに仕上げることができます。
4. 特定のスライドのスライド番号の位置を移動する方法
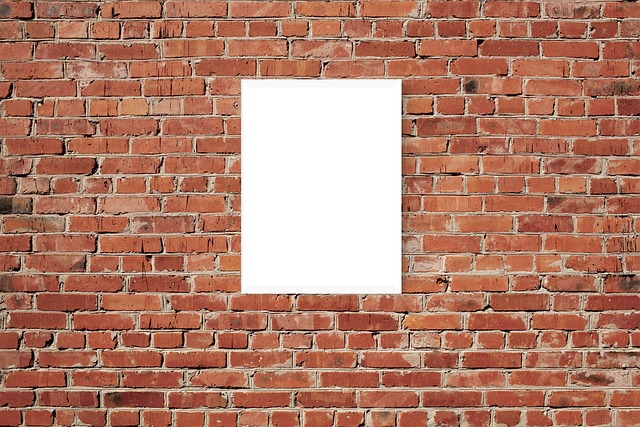
プレゼンテーション内の特定のスライドにおけるスライド番号の配置を調整することで、全体のデザインのバランスを図ることができます。ここでは、スライド番号の位置を変更するための手順を詳しく説明します。
スライド番号の変更手順
- スライドの選択
まず、位置を変更したいスライドを選択します。編集モードでサムネイル表示から該当するスライドを選んでください。 - スライド番号の選択
スライドが表示されたら、スライド番号の周りの枠をクリックします。これにより、スライド番号が選択状態となり、移動のための矢印が表示されるようになります。 - 新しい位置に移動
スライド番号をマウスでクリックしたまま、目的の位置にドラッグします。適切な位置が決まったら、マウスのボタンを離して配置を確定します。これでスライド番号の位置が無事に変更されました。
移動時の注意点
- スライド間の影響
特定のスライドだけのスライド番号を移動させる場合、他のスライドには影響を及ぼさないため安心して操作できます。ただし、スライドマスターを通じて変更を加えると、全スライドに一度に影響が出ることがあるため注意が必要です。 - 視認性の確認
スライド番号を移動した後、視認性の確認を行いましょう。特に、他のビジュアル要素(テキストや画像)との重なりや配置に気を付け、見やすい位置にあるかを確認することが重要です。
この手順を実践することで、個々のスライドに合った最適なレイアウトを実現し、プレゼンテーション全体の品質向上に繋がります。
5. スライド番号のデザインやフォントを変更する

プレゼンテーションにおけるスライド番号は、単なる数字として機能するだけでなく、視覚的なデザインの一環として重要な役割を果たします。このセクションでは、スライド番号の外観やフォントをカスタマイズする方法について詳しく説明します。
スライドマスターを利用して統一感を持たせる
スライド番号のフォントやデザインを一括して変更するには、スライドマスターの機能が非常に効果的です。以下の手順で設定を行います。
- 表示タブの選択
PowerPointのメニューバーから「表示」タブをクリックし、次に「スライドマスター」を選びます。 - マスタースライドの選択
左側のスライド一覧から、一番上にあるマスタースライドを選択します。ここでの変更は、全スライドに適用されます。 - スライド番号のフォント設定
マスタースライド内のページ番号プレースホルダー(通常は「<#>」のように表示されます)を選択し、「ホーム」タブに移動してフォントやサイズ、色を好みに応じて調整します。たとえば、フォントサイズを「24pt」、色を赤色に設定することで、より目を引くデザインに仕上げることができます。
カスタマイズの際の留意点
フォント選定
スライド番号に用いるフォントは、読みやすさが求められます。サンセリフ系のフォントが適していることが多く、プレゼンテーションの目的に合ったフォントを選ぶことが望ましいです。
フォントサイズの確認
フォントサイズは特に重要です。小さいサイズでは視認性が低下するため、適切な大きさを選定することが推奨されます。一般的には、20pt以上が理想的とされています。
ページ番号の形式を工夫する
スライド番号に「ページ番号/総ページ数」といった形式を加えると、情報がより明確になります。スライドマスターで「<#>/10」のように設定すれば、各スライドの位置づけをより理解しやすくなります。
色の変更
スライド番号の色も自由に変更可能です。スライドマスターのプレースホルダーを選んで希望の色に調整することで、全体のデザインとの調和を図ることができます。特に、プレゼンテーションのテーマカラーに合わせた配色を選ぶと効果的です。
上記のようにスライド番号のデザインやフォントを適切に調整することで、プレゼンテーション全体の印象が大きく改善されます。スライドマスターを活用して、一貫性のあるスライド番号を簡単に作り上げましょう。
まとめ
パワーポイントのスライド番号は、プレゼンテーションを効果的に進める上で重要な要素です。本記事では、スライド番号の表示方法や設定方法、デザインの変更方法について詳しく解説しました。スライド番号の挿入から、特定のスライドでの表示/非表示の切り替え、そしてスライド番号のレイアウトやフォントのカスタマイズまで、プレゼンテーションの完成度を高めるための手順を紹介しました。これらの技術を活用することで、聴衆に分かりやすい、かつビジュアル面でも優れたプレゼンテーションを作り上げることができるでしょう。本記事の内容を参考にしながら、自分のプレゼンテーションをさらに魅力的なものに仕上げていってください。


