パワーポイントは、プレゼンテーションやドキュメントの作成に広く使われているソフトウェアです。しかし、チームで協力して1つのファイルを作成する場合、従来の方法では効率が悪く、コミュニケーションの行き違いが起こりがちでした。今回のブログでは、パワーポイントの同時編集機能やファイル共有機能、コメント機能などを使って、チームでスムーズにプレゼンテーションを作成する方法について解説します。
1. パワーポイントを複数人で同時に編集する方法
最近では、リモートワークや在宅勤務が普及し、複数人での業務がますます重要になっています。パワーポイントでもこのニーズに応えるために、同時編集機能が充実しています。この機能を使用することで、効率的にプレゼンテーションを作成することができます。
同時編集の準備
まず、共同編集を行うためには、パワーポイントのファイルをOneDriveに保存することが必要です。OneDriveに保存することで、他のメンバーとリアルタイムで作業を共有することが可能になります。ファイルを保存したら、次にすべきことは以下の通りです。
- パワーポイントのファイルを開く
- 画面右上の「共有」ボタンをクリック
この手順で、ファイルへのリンクを作成し、他のメンバーに送信できます。
参加者の確認と作業の進め方
共有されたファイルにアクセスしたメンバーが同時に編集を行っている場合、画面右上には参加者のアイコンが表示されます。これにより、どのメンバーが現在編集をしているかが一目でわかります。また、編集を行っているスライドの右上にも、そのメンバーのアイコンが表示されるため、誰がどの部分に手を加えているのかを把握できます。
エディットが重複しないように注意
同時に作業を行う際には、記載されている情報を誤って上書きしないよう注意が必要です。特に、同じスライドを複数人が編集中の場合、他の人の編集内容と予期せぬ衝突が起こる可能性があります。そのため、各自がどの部分を担当するかを事前に確認し、作業の進め方についても軽く打ち合わせをすることをお勧めします。
コメント機能を活用する
共同編集の際には、コメント機能を活用することで、意見や修正点を共有することが可能です。編集しているスライドに対してコメントを残すことで、他のメンバーとのコミュニケーションがスムーズになります。この機能を使えば、細かい修正点や気になる箇所を指摘することができ、全員が同じ方向性で作業できるようになります。
作業の保存と更新の統合
作業が完了したら、忘れずにファイルを保存することが重要です。他の編集者と更新内容が重複していない場合、システムが自動的に変更を統合します。これは、プロジェクトの進捗をスムーズにするための大切なステップです。定期的に保存することで、思わぬデータのロスを防ぎましょう。
以上のポイントを押さえておくことで、パワーポイントでの共同編集がより快適かつ効率的になります。今後のプロジェクトに活かしてみてください。
2. パワーポイントファイルを共有する手順

チームメンバーとの円滑な共同作業を実現するためには、パワーポイントファイルの共有が重要です。以下に具体的な手順を示しますので、参考にしてください。
ステップ1: OneDriveにアップロード
最初に、共有したいパワーポイントファイルをOneDriveにアップロードする必要があります。OneDriveはMicrosoftが提供するクラウドストレージサービスで、オンラインファイルの管理を容易にします。
- パワーポイントアプリを起動し、「ファイル」メニューから「保存」を選択します。
- 保存先としてOneDriveを選び、ファイル名を指定して保存します。
ステップ2: 共有ボタンを選択
ファイルをOneDriveに保存したら、画面の右上にある「共有」ボタンをクリックします。このアクションによって、共有設定を行うためのオプションが表示されます。
ステップ3: 共有する相手を指定
ファイルを共有したい相手のメールアドレスを入力します。その後、相手に与える権限を決定します。
- 編集可能: 受取人がファイルを編集できるようにする場合は、編集権限を設定します。
- 閲覧のみ: 編集を許可しない場合は、閲覧権限を設定してください。
ステップ4: 共有方法を選ぶ
共有する方法には主に2つのオプションがあります。
- メールで送信: メールアドレスを入力し、「送信」ボタンをクリックすると、直接相手に共有リンクが送信されます。
- リンクをコピー: 「リンクのコピー」を選択すると、共有リンクが生成されます。このリンクを他のメッセージアプリやSNSに貼り付けて、相手に送ることができます。
ステップ5: 共有リンクの確認
リンクの送信が完了すると、受取人はそのリンクをクリックしてファイルにアクセスできるようになります。ここでファイルの共有は完了です。
注意点
- 共有を行う際は、受取人がMicrosoftアカウントを持っていることが望ましいです。そうすることでスムーズに作業が進行します。
- 相手がMicrosoftアカウントを持っていない場合、閲覧はできますが、編集するためにはアカウント作成が必要です。
この手順に従うことで、パワーポイントファイルを簡単に共有し、効果的な共同作業が実現できます。
3. パワーポイントの共同編集中のコメント機能の活用

パワーポイントには、共同作業をスムーズに進めるためのコメント機能があります。この機能を利用することで、複数人での編集時に意見や修正点を簡単に共有することができます。以下に、コメント機能を効果的に使う方法をご紹介します。
コメントの追加方法
- スライド選択
コメントを追加したいスライドを選択します。特定の図形やテキストにコメントを付けたい場合は、そのオブジェクトを選んでおきましょう。 - コメントボックスの表示
「校閲」タブをクリックし、「新しいコメント」を選択します。これにより、右側にコメント入力用のウィンドウが表示されます。 - コメントの入力
コメントを入力し、必要に応じて「⌘+Enter」を押すことで投稿します。これにより、他のチームメンバーもあなたの意見を確認できるようになります。
返信機能の活用
コメントには返信機能があり、他のメンバーがあなたのコメントに応じて意見を加えることができます。これによって、まるでチャットのようにリアルタイムで意見交換ができるため、迅速なコミュニケーションが可能になります。
- オレンジ色の吹き出し
追加したコメントが表示されると、そのオブジェクトの右上にオレンジ色の吹き出しマークが現れます。このマークをクリックすることで、コメントの内容を確認したり、返信を行ったりできます。
コメントの重要性
共同で編集している際のコメント機能は、作業の効率を飛躍的に向上させます。修正点や質問を明確に示すことができるため、情報の伝達ミスを減らし、全員が同じ方向性で作業する手助けをします。また、誰がどの部分にコメントを残したかも分かるため、責任の所在が明確になります。
コメントの管理と整理
提案やフィードバックが多くなると、コメントが溜まっていくことがあります。そこで、コメントを整理することも重要です。特に以下の点に注意しましょう。
- 重要なコメントの優先順位付け
コメントの中には、優先的に対応すべき内容とそうでない内容があります。重要なコメントには、目立つようにマークをつけることをおすすめします。 - 定期的な確認
編集作業が進むにつれて、コメントの確認を定期的に行い、完了した項目は削除するか、記録しておくことで、スムーズな作業フローを維持します。
パワーポイントのコメント機能をうまく活用すれば、チームメンバーとのコミュニケーションを円滑にし、より効果的な共同編集を実現できます。
4. 共有プレゼンテーションの変更内容の確認と解決

共有プレゼンテーションでは、メンバー間での変更点を把握し、それに基づいて円滑に作業を進めることが重要です。このセクションでは、変更内容の確認方法と、競合が発生した場合の解決プロセスについて詳しく説明します。
変更内容の確認方法
プレゼンテーションを終了した後、どの部分がどのように変更されているかを確認することができます。この機能を活用することで、仲間の編集内容を速やかに把握し、効果的に対処することが可能です。
変更確認のプロセス
- 自分の変更をチェックするビューを使用する
プレゼンテーションを開いた際に、「マイ変更」ビューを選択することで、自らの編集内容と他メンバーの変更を視覚的に比較することが可能です。 - 競合に対処する
他のメンバーによる変更と自分の変更が競合した場合、以下の手順を用いて解決します:
– 「次へ」ボタンを選択し、競合を一つずつ解決します。
– 複数の競合に対して同じ修正を行いたい場合は、「この変更を残りの競合に適用」チェックボックスをオンにすることで効率的に対処できます。
競合解決の詳細
競合が発生した場合は、詳細を見ながら解決することが求められます。
競合内容を比較する
競合があると、その内容を比較する画面が表示され、各変更点の相違を視覚的に確認できます。ここでは、どの変更を維持するか選択できるオプションが提供され、希望する変更をクリックすることで簡単に解決することが可能です。
他メンバーの変更に関する通知
再度プレゼンテーションを開く際、Microsoft 365のPowerPointは、他の編集者からの最新の変更について通知を行います。この通知は、変更を加えたユーザー名を示すバナーとして表示され、リアルタイムで情報を共有することが可能です。
競合解決後の手続き
全ての競合を解決した後は、必ず「完了」ボタンを押して変更を保存することが重要です。この手続きを怠ると、編集内容が失われるリスクがあるため、十分に注意が必要です。適切な処理を行うことで、プレゼンテーションの最新の状態を維持できます。
これらのプロセスを理解し実施することで、共有プレゼンテーションにおける変更確認や競合解決がスムーズに行え、チームの共同作業が一層効果的になります。
5. パワーポイントの共有に便利なオンラインツール
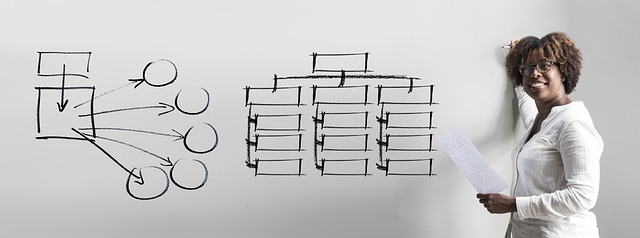
オンラインでの共同作業は、特にテレワークやリモートワークが普及する現代において、欠かせない手段となっています。パワーポイントの効率的な共有と編集をサポートするツールをいくつか紹介します。
OneDrive
OneDriveは、マイクロソフトが提供するクラウドストレージサービスです。このサービスを利用することで、ユーザーは自身のパワーポイントファイルを簡単にアップロードし、特定のユーザーと共有することができます。以下の特徴があります。
- アクセス権限の設定: 編集権限や閲覧権限を各ユーザーに設定できるため、セキュリティ面でも安心です。
- 自動保存機能: 編集内容が自動的に保存されるため、作業中に変更を失う心配がありません。
Microsoft Teams
Microsoft Teamsは、チームコミュニケーションや共同作業を促進するツールです。パワーポイントのプレゼンテーションを会議中にシェアし、リアルタイムでの編集が可能です。主な機能は以下の通りです。
- 画面共有: プレゼンテーション中に画面を共有し、参加者全員が同じスライドを見ながら議論できます。
- チャット機能: 簡単に意見を送り合えるチャット機能があるため、瞬時にフィードバックを得ることができます。
Google スライド
Google スライドは、Googleが提供するオンラインプレゼンテーションソフトです。パワーポイントと同様の機能を持ち、ブラウザを通じてアクセスできます。特徴的な点は以下の通りです。
- ブラウザベースの操作: インターネットさえあれば、どこでも簡単にアクセスできます。
- 同時編集機能: 複数人が同時に一つのファイルを編集可能で、リアルタイムで変更が反映されます。
Zoom
Zoomは、オンラインミーティングのプラットフォームとして広く使用されていますが、パワーポイントの画面共有機能も充実しています。これにより、プレゼンテーションを行う場合、次のような利点があります。
- 高品質の画面共有: クリアな画像でスライドを見せることができ、ビジュアルコンテンツも効果的に伝えられます。
- 参加者からのリアルタイムフィードバック: 質問やコメントを即座に受け付けることができ、インタラクティブなミーティングが実現します。
Trello
プロジェクト管理ツールとして知られるTrelloも、パワーポイントの共有に役立ちます。プレゼンテーションの作成を管理するためのボード作成が容易です。
- 進行状況のトラッキング: 各スライドの進行状況をボードで視覚的に管理でき、チームメンバーがどこで何をしているのかを把握しやすいです。
- コメント機能: 各カードにコメントを追加することで、スライドごとの修正点やアイデアを共有できます。
これらのツールを利用することで、パワーポイントの共同編集や共有作業がさらにスムーズになり、生産性を向上させることができます。どのツールも特定のニーズに応じて選ぶことができるため、チームの運用スタイルに合ったものを採用すると良いでしょう。
まとめ
パワーポイントの同時編集や共有には、OneDrive、Microsoft Teams、Google スライド、Zoom、Trelloなど、さまざまなオンラインツールが活用できます。これらのツールを適切に活用することで、チームメンバー全員が同じ方向性を持って効率的に作業を進められるようになります。複数人での共同編集を行う際は、コメント機能や変更履歴の確認、競合解決など、パワーポイントに備わっている機能も積極的に活用しましょう。リモートワークが主流となる中で、これらのツールとテクニックを習得すれば、パワーポイントの共同作業をより円滑に行えるはずです。


