テクノロジーの進化に伴い、プレゼンテーションの世界にも様々な変化が起きています。中でも動画を活用することで、より魅力的で分かりやすいプレゼンテーションが実現できるようになりました。このブログでは、パワーポイントに動画を埋め込む利点や具体的な手順を紹介しています。動画の力を最大限に活用して、聴衆を魅了する素晴らしいプレゼンテーションを作成する方法を学びましょう。
1. パワーポイントに動画を埋め込む4つのメリット

プレゼンテーションに動画を埋め込むことで、視覚的に魅力的で説得力のある内容を提供できます。以下では、パワーポイントに動画を埋め込むことの具体的なメリットについて詳しく見ていきましょう。
1.1 視覚的なインパクトを強化
動画を使用することで、言葉だけでは伝えられない情報を効果的に表現できます。動きや音が加わることで、スライドに迫力が出て、聴衆の注意を引きつけることが可能です。特に、難しい概念やデータを説明する際に、動画が助けとなります。
1.2 情報伝達の効率化
動画は短時間で多くの情報を伝える手段として非常に効果的です。ダイジェスト版のコンテンツや事例を用いることで、複雑な内容を簡潔に説明できます。これにより、聴衆は情報を迅速に理解しやすくなります。
1.3 感情的なつながりの構築
動画が持つ感情を喚起する力は、大きなメリットです。感動的なストーリーや、共感を呼ぶ映像を使用することで、聴衆とのエモーショナルなつながりを築くことができます。このような体験は、プレゼンテーションのメッセージをより一層印象深いものにしてくれます。
1.4 プレゼンテーションの印象を向上させる
質の高い動画を取り入れることで、プレゼンテーション全体のプロフェッショナル度を高めることができます。視覚的に洗練されたスライドは、聴衆に対して信頼感を与え、あなたのメッセージをより強力に届ける助けとなります。パワーポイントを使ったプレゼンテーションでの動画活用は、競争の激しいビジネス環境での差別化に役立ちます。
2. パワーポイントで動画を埋め込む2つの方法

パワーポイントに動画を加える際は、主に「直接埋め込み」と「リンク貼り」の2つの手法があります。ここでは、それぞれの方法の詳細や手順について説明します。
2-1. 動画を直接スライドに埋め込む方法
動画をスライド内に直接挿入するのは、非常にシンプルで便利な手法です。以下のステップに従って、簡単に動画を追加できます。
-
挿入タブを選択
パワーポイントを起動し、動画を追加したいスライドを選びます。そして、上部のメニューから「挿入」タブを押してください。 -
ビデオの選択
次に、メディアセクション内の「ビデオ」をクリックし、「このPCからビデオを挿入」を選択します。 -
動画ファイルの選択
挿入したい動画を見つけて選択し、「開く」を押します。これで、動画がスライドに追加され、すぐに再生できる状態になります。
この方法の大きな利点は、オフラインの状態でも動画を再生できることです。ただし、動画ファイルのサイズが大きい場合、パワーポイントのパフォーマンスが低下する可能性があるため、ファイルサイズに気を付けることが重要です。
2-2. YouTubeなど外部リソースへのリンクを利用する方法
YouTubeなどのオンラインプラットフォームに動画をリンクすることも可能です。この方法は、インターネット接続が求められますが、プレゼンテーションファイルのサイズを軽くできる利点があります。
-
オンラインビデオの挿入を選択
「挿入」タブを開き、メディア部分から「オンラインビデオ」を選びます。 -
URLをコピー&ペースト
表示されるボックスに、埋め込むYouTube動画のURLをコピーして貼り付け、その後、虫眼鏡アイコンをクリックします。 -
動画を挿入する
望む動画が表示されたら、「挿入」ボタンをクリックして、スライドに動画を追加します。
この方法の利点は、動画ファイルを直接保存しないため、パワーポイントファイルを軽く保てるところです。ただし、インターネット接続の安定性が重要になるため、環境に応じた事前確認が必要です。
以上が、パワーポイントに動画を埋め込むための2つの主な方法です。目的や状況に応じて、最適な方法を選択してください。
3. パワーポイントに動画ファイルを直接埋め込む手順
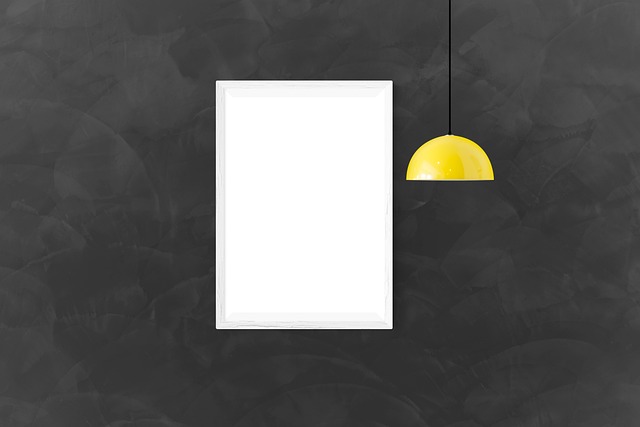
パワーポイントに動画を直接組み込む方法は非常に便利であり、プレゼンテーションに動的な要素を追加するための素晴らしい手段です。以下の簡潔な手順を参考に、スライドに動画を加えましょう。
ステップ1: プレゼンテーションを開く
まず、Microsoft PowerPointを起動し、動画を挿入したいプレゼンテーションファイルを開きます。動画を配置するスライドを選択し、十分なスペースが確保されていることを確認してください。
ステップ2: 「挿入」タブを選択
次に、ウィンドウ上部の「挿入」タブをクリックします。このタブでは、さまざまなメディアコンテンツをスライドに追加するオプションが表示されます。
ステップ3: 動画ファイルを選ぶ
「挿入」タブの中にある「ビデオ」セクションを探し、そこから「このコンピューターからビデオ」を選択します。自分のPCに保存されている動画ファイル(.mp4、.avi、.wmvなどの形式)を見つけて指定します。
ステップ4: スライドへの挿入
選択した動画ファイルをダブルクリックするか、「挿入」ボタンをクリックすることで、動画がスライドに埋め込まれます。動画には再生ボタンやシークバーが備わっており、スライド上で簡単に再生管理することができます。
ステップ5: 動画の配置とサイズ調整
動画がスライドに挿入されたら、そのサイズや位置を適切に調整します。動画をクリックすると周囲に調整用のハンドルが表示され、自分の好みに合わせて大きさを変更できます。また、動画の中央をクリックしてドラッグすることで、スライド上の任意の位置に移動させることが可能です。全体のデザインに調和するように配置することを考えましょう。
注意事項
動画を埋め込む際は、再生パフォーマンスが使用しているコンピュータの性能に左右されることに留意してください。特にファイルサイズが大きい動画や複数の動画を挿入する場合は、スライドが重くなる可能性があります。そのため、動画のサイズを事前に確認し、必要に応じて圧縮を行うことが重要です。また、ファイルのサイズが増えることがプレゼンテーション全体に影響を与えることも考慮に入れておくことが大切です。
4. YouTubeの動画をパワーポイントに埋め込む方法

YouTubeの動画をパワーポイントに組み入れることで、プレゼンテーションにさらなる深みを持たせることができます。ここでは、YouTube動画をリンクとしてスライドに追加する方法を示します。これにより、視覚的に魅力的な内容を盛り込むことが可能となります。
ステップ1: プレゼンテーションの準備
まず最初に、パワーポイントを起動し、動画を挿入したいスライドを選択します。この段階で動画を追加するための準備を整えます。
ステップ2: 「挿入」タブの選択
画面上部のメニューバーから「挿入」タブをクリックして、各種メディア追加のオプションを表示させます。
ステップ3: オンラインビデオオプションの選択
「挿入」メニュー内で「ビデオ」を選び、次に「オンラインビデオ」を選択します。これにより、YouTubeの動画URLを入力するための画面が表示されます。
ステップ4: YouTube動画のURLをコピー
YouTubeで埋め込みたい動画を開き、その動画のリンクをコピーします。その後、先ほどのダイアログにそのURLを貼り付け、隣にある虫眼鏡アイコンをクリックします。この操作によって動画リストが表示されます。
ステップ5: スライドへの動画挿入
表示されたリストから希望する動画を選択し、「挿入」ボタンをクリックします。これで、YouTubeの動画がパワーポイントのスライドに追加されます。
注意事項
-
インターネット接続の確認: YouTubeの動画をスライドに組み込む際には、インターネット環境が必須です。プレゼンテーションの前に、接続状況を必ず確認してください。
-
動画の消失リスク: YouTubeでは動画が削除されることがありますので、事前に埋め込む動画が存在するかチェックすることが重要です。
この手順を活用することで、動画のファイルサイズを気にせずに、効果的なプレゼンテーションを行うことができます。視覚的な要素を加え、聴衆の興味を惹きつける素晴らしいコンテンツを作成しましょう。
5. パワーポイントのスライドを動画に変換する方法

パワーポイントのスライドを動画形式に変換することで、プレゼンテーションをさらに広く共有し、視聴者に新しい体験を提供することが可能です。このセクションでは、スライドを動画としてエクスポートする手順を詳しく説明します。
ステップ1:エクスポートメニューの表示
まずは、変換したいパワーポイントファイルを開きます。次に、画面上部の「ファイル」タブをクリックし、表示されたメニューから「エクスポート」を選択します。この操作で、エクスポートに関連するオプションが表示されます。
ステップ2:動画作成の選択
「エクスポート」メニューの中から「ビデオの作成」を選びます。これにより、動画化のための設定ができる準備が整います。
ステップ3:動画の解像度を設定
次に作成する動画の解像度を選択します。「Ultra HD(4K)」「フルHD(1080p)」「HD(720p)」「標準(480p)」といった選択肢が用意されていますが、通常は「フルHD(1080p)」が一般的に推奨されます。
ステップ4:ナレーション及びスライド表示時間の調整
ナレーションを追加し、スライドの表示時間を設定する段階に進みます。ナレーションが必要な場合には「使用する」を選び、各スライドの表示時間を希望する秒数に設定します。デフォルトでは「5秒」となっていますので、必要に応じて調整しましょう。
ステップ5:動画の生成プロセス
設定が全て完了したら、下部にある「ビデオの作成」ボタンをクリックします。これによって、パワーポイントが設定に基づいて動画を生成し始めます。
ステップ6:保存先の設定
最後に「名前を付けて保存」の画面が表示されるので、ファイル名と保存先を選択します。また、ファイル形式としては「MPEG-4ビデオ」や「Windows Media ビデオ」が選べますが、大抵は「MPEG-4ビデオ」を選ぶことが一般的です。設定が完了したら、保存ボタンをクリックし、動画変換プロセスを開始します。
注意点
この手順を利用することで、パワーポイントのプレゼンテーションを手軽に動画化することができます。ただし、生成される動画は、設定した表示時間に基づいてスライドが自動的に進行するシンプルな形式になります。より魅力的な動画を作成したい場合は、専用の動画編集ソフトの使用をお勧めします。
まとめ
パワーポイントに動画を取り入れることで、視覚的な魅力と情報伝達の効率が向上し、聴衆とのエモーショナルな絆も深まります。スライドへの直接埋め込みやオンラインリンクなど、様々な手法を使い分けることで、プレゼンテーションの印象も高められます。また、スライドを動画形式に変換すれば、より広範な視聴者への共有が可能になります。これらのテクニックを組み合わせることで、より効果的でインパクトのあるプレゼンテーションの作成が期待できます。
















