近年、デジタル化の進展に伴い、プレゼンテーションにおいても動画を活用する機会が増えています。動画は視覚的な印象を与えるだけでなく、情報を分かりやすく伝えることができるため、効果的なプレゼンテーションツールとなっています。本ブログでは、パワーポイントを使って動画を作成する方法や、より高品質な動画を制作するためのテクニックをご紹介します。プレゼンテーションの質を一段と高める動画活用術を是非ご覧ください。
1. パワーポイントで動画を作成する方法

パワーポイントを使用してプロフェッショナルな動画を簡単に作成することができます。このガイドでは、その手順を詳しく説明します。
スライドのデザイン
まず、動画で表現したい内容に基づいてスライドを作成します。各スライドには、明確なメッセージに加え、視覚的な要素(画像や図表など)を取り入れることが重要です。制作時のポイントは以下の通りです:
- シンプルさ: 内容は明瞭で理解しやすく保ちましょう。
- 視覚的な工夫: グラフや写真を使用して、情報を直感的に伝えます。
音声の録音
動画に音声を追加すると、メッセージの効果が一層引き立ちます。パワーポイントには、各スライドにナレーションを録音する機能があります。その手順は以下のとおりです:
- 音声を追加したいスライドに移動します。
- リボンの「スライドショー」タブを開きます。
- 「スライドショーの記録」を選択し、ナレーションの録音を開始します。
アニメーションの設定
スライドに動きや視覚的な変化を加えるために、アニメーション機能を駆使するのがおすすめです。アニメーションを取り入れることで、視聴者の興味を引きつけ、内容の理解が深まります。アニメーションの設定手順は次のとおりです:
- 「アニメーション」タブを選択します。
- アニメーションを適用したいテキストや画像を選びます。
- 好みのアニメーション効果を選び、タイミングを調整します。
動画出力の手順
すべてのスライドと音声の準備が整ったら、動画として書き出すが必要です。手順は以下のようになります:
- 「ファイル」タブをクリックし、「エクスポート」を選択します。
- 「ビデオの作成」を選びます。
- 動画の解像度を選択し、音声の設定も確認します。
- 最後に動画のファイル名を入力し、保存先を指定して完成です。
この手順を通じて、独自のナレーションとともに録画された動画を手軽に作成できます。ぜひ試してみて、あなたのアイデアを形にしてみてください!
2. パワーポイントに動画を挿入する簡単な手順

プレゼンテーションに動画を取り入れることで、聴衆の注意を惹きつけ、情報をより効果的に伝えることが可能です。ここでは、パワーポイントに動画を簡単に挿入する方法を説明します。
スライドの選択
まず、動画を挿入したいスライドを選びます。プレゼン全体の流れを考慮し、動画が特に効果的に活用されるスライドを選ぶのがポイントです。
挿入タブを開く
次に、上部メニューバーの「挿入」タブをクリックします。このタブでは、スライドに様々なオブジェクトやメディアを追加するためのオプションが揃っています。
動画挿入の選択
「挿入」タブ内にある「ビデオ」セクションをクリックして、以下のいずれかの方法で動画を挿入します。
- このデバイスから: 自分のコンピュータに保存している動画ファイルを選択して挿入します。
- オンラインビデオ: YouTubeなどのオンラインプラットフォームから動画を直接埋め込むことができます。
動画ファイルを選択する
「このデバイスから」を選択した場合、動画を選ぶためのダイアログボックスが表示されます。挿入したい動画ファイルを選択し、「挿入」ボタンを押すと、その動画がスライドに追加されます。
YouTube動画の埋め込み手順
オンラインビデオを挿入したい場合は、YouTubeの動画URLをコピーし、挿入用ダイアログボックスに貼り付けます。正しいURLを入力した後、「挿入」ボタンを押せば、スライドに動画が埋め込まれます。
注意すべきポイント
動画をスライドに挿入することで、その動画のデータがパワーポイントファイルに組み込まれるため、ファイルサイズが大きくなる可能性があります。特に、メールでファイルを送信する場合は注意が必要で、動画の圧縮や不要な部分のトリミングを検討することが重要です。
まとめ
以上の手順を踏むことで、簡単にパワーポイントに動画を挿入できます。動画を上手に活用することで、よりインパクトのあるプレゼンテーションを作成できるので、ぜひ実践してみてください。
3. パワーポイントで高品質な動画を作るポイント
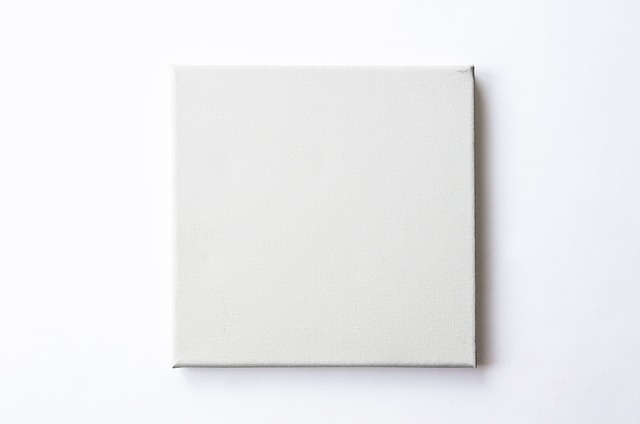
パワーポイントを使って高品質な動画を作成するためには、いくつかの重要なポイントがあります。これらを押さえることで、視聴者にわかりやすくて魅力的なコンテンツを提供できます。
企画と構成の重要性
まずは、動画の企画と構成をしっかりと考えましょう。どんなメッセージを伝えたいのか、ターゲットオーディエンスは誰かを明確にすることが大切です。具体的なテーマが決まれば、視聴者が理解しやすい順序で情報を配置し、流れを作成することが求められます。
- 企画の手順: 目的を明確にし、内容をリスト化した後、重要なポイントに焦点をあてて整理します。
- 構成について: イントロ、ボディ、エンディングの3つのセクションを意識し、それぞれに要点を設けることで、スムーズに進められます。
スライドのクオリティを向上させる
次に、使用するスライド自体のクオリティを意識することが重要です。動画は視覚的なメディアであり、スライドのデザインや内容が視聴者に与える印象は非常に大きいです。
- デザインのポイント: 一貫性のある色使いやフォントを選び、視覚的に魅力的なレイアウトを心掛けましょう。過度に情報を詰め込みすぎず、シンプルさを保つことが大切です。
- 情報量の調整: スライドに表示するテキストは簡潔にし、視覚的な要素(画像や図表)を効果的に使用することで、視聴者の注意を引きやすくなります。
撮影環境の設定
解説者の映像を取り入れる際には、カメラのアングルや照明に注意が必要です。適切な環境を整えることで、よりプロフェッショナルな印象を与えることができます。
- カメラの配置: 解説者が画面にしっかりと映るように、カメラの位置を工夫します。直視位置から少し上の角度がベストです。
- 照明の工夫: 逆光に注意し、自然光や照明器具を使って顔が明るく見えるように調整します。明るさと影のバランスがカギとなります。
リハーサルの実施
最後に、撮影前にリハーサルを行うことが不可欠です。リハーサルを通じて、動画の流れを確認することで、撮影時の緊張を和らげたり、重要なポイントを見逃さないようにすることができます。
- 時間配分の確認: 各セクションでの話す時間を確認し、全体の長さが適切であるか確かめます。
- 内容の流れの確認: 緊張することなく話せるよう、実際の撮影を想定しながら練習します。
これらのポイントをしっかりと実践することで、クオリティの高いパワーポイント動画を制作できるようになります。
4. パワーポイントで動画が再生できない時の対処法

パワーポイントに動画を挿入した際、再生がうまくいかないことがあるかもしれません。動画が正しく再生されない原因はいくつか考えられますので、ここではそれぞれの対策について詳しく説明します。
動画フォーマットの確認
最初に、追加した動画が正しいフォーマットであるかを確認しましょう。パワーポイントがサポートしている動画フォーマットは以下の通りです。
- .mp4
- .avi
- .mov
- .wmv
これらのフォーマット以外の動画を使用している場合は、変換が必要です。動画を変換するためには、オンラインで利用できる無料のコンバータを利用すると便利です。
動画サイズの最適化
動画が大きすぎると、パワーポイントの動作に支障をきたし、再生できないことがあります。以下の方法で動画のサイズを縮小してみましょう。
- 不要部分のカット: 動画を必要な部分だけにトリミングします。
- 解像度の変更: 高解像度の動画はファイルサイズが大きくなるため、少し解像度を下げることを考慮します。
- 圧縮処理: 専用のソフトウェアやオンラインサービスを使って、動画を圧縮します。
パワーポイントの設定の見直し
ソフトの設定が正しくないと、動画が再生できないことがあります。以下の手順で設定を確認し、変更してみましょう。
- パワーポイントを開きます。
- メニューの「ファイル」を選択します。
- 「オプション」をクリックします。
- 「詳細設定」を開き、「スライドショー中はハードウェアグラフィックアクセラレータを無効にする」にチェックを入れます。
- 変更を保存するために「OK」をタップします。
この設定を調整することで、動画が正常に再生される可能性が高まります。
動画ファイルの状態確認
挿入した動画ファイルの状態を確認することも重要です。以下の点に注意してください。
- ファイルの存在確認: 動画ファイルがPC内で削除または移動されていないか確認します。
- 再生テスト: 動画プレイヤーを使用して、動画が正常に再生できるかをチェックします。再生できない場合は、ファイルの修復を考える必要があります。
リンク先の確認
外部サイトから埋め込んだ動画(例:YouTubeなど)の場合、リンクが機能していない可能性があります。リンク先が変更されたり、動画が削除されている場合があるため、リンクが正しいかどうかを再度確認しましょう。
これらの対策を行っても問題が解決しない場合は、利用しているパワーポイントのバージョンが古い可能性がありますので、最新のアップデートをインストールすることもおすすめします。
まとめ
パワーポイントを使ってプロフェッショナルな動画を制作する方法について詳しく解説しました。スライドの作成、音声の録音、アニメーションの設定など、動画制作の基本的な流れを説明しました。さらに、Dojoを使ったより効果的な動画の作り方や、高品質な動画を作るポイントについて紹介しました。動画の再生ができない場合の対処法も紹介しましたので、これらのテクニックを参考にして、自分だけの素晴らしい動画を作り上げてください。動画は視覚的に訴求力が高いコンテンツですので、ぜひ積極的に活用していきましょう。


