PDFファイルをパワーポイントに変換することは、プレゼンテーションの質を向上させ、内容編集を簡単にするために非常に便利です。しかし、変換時にレイアウトが崩れてしまうこともあり、注意が必要です。この記事では、PDFからパワーポイントへの変換方法とその際のメリット、レイアウト崩れの原因と対策について詳しく解説しています。資料作成の効率化を目指す方はぜひ参考にしてみてください。
1. PDFをパワーポイントファイルに変換する方法

PDFファイルをパワーポイント形式(PPTX)に変換するには、主に2つの手段があります。本セクションでは、Adobe Acrobatを使用した方法と、無料のオンラインサービスILOVEPDFを活用する方法について詳しく見ていきます。
1.1 Adobe Acrobatを使用して変換する手順
Adobe Acrobatは、PDFをパワーポイントファイルに変換する際に非常に便利なツールです。以下にその手順を示します。
-
Adobe Acrobatの変換ページにアクセス
まず、Adobeの公式サイトにある変換機能のページを開きます。 -
ファイルを選択する
ページ内の「ファイルを選択」ボタンをクリックします。 -
PDFファイルをアップロード
変換したいPDFを選び、「開く」をクリックしてアップロードします。 -
変換形式を選ぶ
表示されるオプションから「PPTXに変換」を選択します。 -
変換プロセスを開始する
「変換中」と表示されるので、しばらく待ちます。このプロセスは数十秒かかることがあります。 -
ダウンロードしてファイルを取得する
変換が終わると、ダウンロードボタンが表示されるので、これをクリックしてパワーポイントファイルを保存します。
1.2 ILOVEPDFを利用した変換方法
ILOVEPDFは無料で簡単にPDFをパワーポイントファイルに変換できるオンラインサービスです。以下に手順を示します。
-
ILOVEPDFの変換ページを開く
ILOVEPDFの公式ウェブサイトにアクセスします。 -
PDFファイルを選ぶ
「PDFファイルを選択」ボタンをクリックし、変換したいファイルを選択します。 -
ファイルをアップロードする
選択が完了したら、「開く」をクリックして、PDFをアップロードします。 -
PPTX形式に変換する
ファイルがアップロードされた後、「PPTXに変換」をクリックします。 -
変換の待機
変換中のメッセージが表示される間、少し待ちます。変換は通常数十秒で完了します。 -
完了したらダウンロードする
変換が終了すると、「POWERPOINTをダウンロード」というボタンが表示されるので、それをクリックしてファイルを保存します。
1.3 変換時の注意点
PDFをパワーポイントに変換する際に留意すべきことは以下の通りです。
-
レイアウトの確認:変換後は必ずスライドのレイアウトやフォント、画像の配置が適切か確認しましょう。
-
編集が必要な場合:文字が正しく表示されない場合やレイアウトが崩れることがあるため、必要に応じて調整を行ってください。
これらの注意点を理解することで、PDFをパワーポイントファイルに変換する際の効率が向上し、より効果的なプレゼンテーション資料の作成につながります。
2. パワーポイントファイルへの変換のメリット
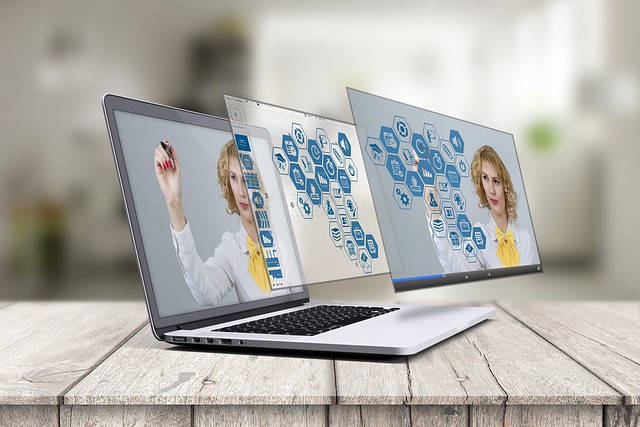
PDFファイルをパワーポイント形式に変換することで、多くの利点が得られます。以下に、その主なメリットを詳しく説明します。
1. 簡単な内容編集
PDFはその構造上、内容を改変することが難しいですが、パワーポイントファイルにすることで、テキストや画像を自在に編集できます。この柔軟性により、文書の内容を簡単に更新したり、新たな情報を迅速に追加することが可能になります。たとえば、既存のテキストの修正や、異なるデザイン要素を取り入れることも容易です。
2. プレゼンテーションの質の向上
パワーポイントはプレゼンテーション作成のために特化したツールであり、その機能を利用することで、視覚的に訴えるプレゼンテーションを実現できます。PDFからパワーポイントに変換することで、スライドにアニメーションやグラフ、図を追加し、インパクトを与えることが可能です。また、スライド間のトランジションも滑らかで、聴衆の注意を引きつける効果が期待できます。
3. Microsoft Officeとの統合の利便性
パワーポイントはMicrosoft Officeの一部であり、他のOfficeアプリケーションとの連携がスムーズです。Excelから作成したデータを簡単に挿入したり、Wordからコンテンツを移すことができるため、ビジネスや学術的な用途での資料作成がはるかに効率的になります。この互換性は特に有用です。
4. 多様な共有形式への対応
パワーポイントファイルは、他のフォーマットへも簡単に変換できます。プレゼンテーション終了後に、作成したスライドをPDF形式にして配布することも可能です。この柔軟な共有方法により、聴衆のニーズに合わせた情報提供ができます。
これらのメリットを活用することで、PDFからパワーポイントへの変換は、資料のクオリティと作成効率を大幅に向上させる方法といえるでしょう。
3. 変換によるレイアウト崩れの原因と対策

PDFファイルをパワーポイントに変換する際、時折レイアウトが意図せず崩れてしまうことがあります。これにはいくつかの理由があり、適切な対策を講じることで、問題を最小限に抑えることができます。以下では、主な原因とその対策について詳しく説明します。
主な原因
-
フォントの互換性問題
PDF文書で使用されているフォントが、変換先のパワーポイントに存在しない場合、変換プロセス中にフォントが異なるものに自動的に置き換えられることがあります。このため、文字のスタイルや配置が大きく変わる可能性があります。 -
画像やグラフィックの不整合
PDFに含まれる画像やグラフィックは、変換後にそのサイズや位置が変わることがよくあります。これは、PDFとパワーポイント間でのデータ処理の違いから生じます。 -
表や図の構造の変化
PDFでは表や図が整然と配置されていることが多いですが、変換後にはその形式が崩れることが考えられます。特に複雑なデザインの場合、線や色が変わってしまうことがあります。
対策
-
フォントの事前確認と設定
変換前に必ず、使用するフォントがパワーポイントと互換性があることを確認しましょう。同じフォントを用いることで、変換後のレイアウト維持が容易になります。また、不明な場合は一般的なフォントを選ぶと良いでしょう。 -
画像の事前調整
変換前にPDF内の画像を適切なサイズにリサイズし、整列させておくことが有効です。こうすることで、変換の際に位置がずれにくくなります。 -
簡素化した設計
PDFに組み込む表や図は、できるだけシンプルに保つことをお勧めします。複雑なデザインよりも、一貫性のある色使いや線種を選ぶことで、変換後の崩れを防ぐことができます。 -
変換後の確認と修正作業
PDFファイルをパワーポイントに変換したら、各スライドを入念に確認しましょう。崩れた部分を見つけた場合は、PowerPointの編集機能を活用して修正します。文字化けに対しては、適当なフォントに置き換えることで対処可能です。
これらの対策を実践することで、PDFからパワーポイントへの変換によるレイアウトの崩れを効果的に防ぎ、質の高いプレゼンテーションを作成することができるでしょう。
4. Adobe Acrobatを使った変換手順

Adobe Acrobatを利用してPDFファイルをパワーポイント形式に変換する手順は非常に簡単です。このセクションでは、具体的なステップを詳しく解説します。
ステップ1: Adobe Acrobatへの接続
まず最初に、Adobe Acrobatの公式ウェブサイトにアクセスします。サイト内で「PDFをPPTに変換」といったオプションを見つけてクリックしてください。
ステップ2: 対象となるPDFファイルの選択
画面の右上に位置する「ファイルを選択」ボタンを押し、変換したいPDFファイルをお選びください。その後、「開く」ボタンをクリックします。
ステップ3: 変換の実行
ファイルがアップロードされると、変換の準備画面が現れます。「Convert to PPTX」ボタンをクリックすれば、変換プロセスがスタートします。変換の進捗状況が表示される場合もあるので、しばらくお待ちください。
ステップ4: 変換したファイルのダウンロード
変換が完了すると、変換結果を確認できる画面に遷移します。画面の右上にある「ダウンロード」ボタンをクリックすることで、パワーポイント形式に変換されたファイルが自動的にダウンロードされます。これで作業が完了し、手元にパワーポイントファイルが保存されます。
注意事項
- 料金案内: 初回変換は無料で利用できますが、2回目以降は有料となります。月額料金は1,980円で、頻繁に利用する方にはお得なプランです。
- ファイルサイズの制限: 変換可能なPDFファイルにはサイズ制限があるため、大容量ファイルを扱う際は事前に確認しておくことをお勧めします。
このように、Adobe Acrobatを使うことで、PDFから簡単にパワーポイントへ変換できます。ぜひビジネスプレゼンテーションなどにご活用ください。
5. 無料オンラインツールILOVEPDFで変換する方法

PDFをパワーポイント形式に変換する場合、ILOVEPDFは非常に便利なオンラインサービスです。以下に、ILOVEPDFを用いた簡単な手順を紹介します。
ILOVEPDFのウェブサイトへアクセス
最初のステップは、ILOVEPDFの公式ウェブサイトに訪れることです。メインページから「PDFをPPTに変換」を選択し、そのページに移動します。ここで、PDFファイルを難なくパワーポイント形式に変換することが可能です。
PDFファイルのアップロード手順
画面に表示される「PDFファイルを選択」ボタンをクリックし、変換したいPDFファイルをアップロードします。ファイルを選択した後に「開く」をクリックすることで、アップロードが完了します。
変換プロセスの開始
ファイルのアップロードが完了すると、直ちに変換が始まります。この際、「変換中」と表示されるので、完了までお待ちください。このプロセスは通常、数十秒程度で終了します。
変換後のダウンロード
変換が正常に行われると、「POWERPOINTをダウンロード」というボタンが表示されます。このボタンを押すことで、変換されたパワーポイントファイルを自分のデバイスに保存できます。適切な保存先を選び、ファイルのダウンロードを行いましょう。
ILOVEPDFの無料プランのお得さ
ILOVEPDFの魅力の一つは、基本機能を何度でも無料で利用できることです。Adobe Acrobatのアカウントを持っていない方や、たまにファイルを変換するだけの方には特に重宝されるサービスです。また、有料プランを選択すれば、一括変換などの追加機能も利用可能です。
直感的なインターフェース
ILOVEPDFは、操作が非常に簡単で直感的なインターフェースを提供しています。特別な技術を必要とせず、数回のクリックで変換作業を完了できるため、忙しい方にも非常に適しています。
このように、ILOVEPDFを使うことで、PDFをスムーズにパワーポイントに変換し、貴重な時間を節約することができます。
まとめ
PDFをパワーポイントに変換する方法は様々ですが、Adobe AcrobatやオンラインツールのILOVEPDFを使えば簡単に行えます。変換後のレイアウト崩れにも注意し、フォントや画像の確認、簡素な設計などの対策を講じることで、高品質なプレゼンテーション資料を作成することができます。PDFからパワーポイントへの変換は、内容の編集性や視覚的なインパクトの向上、Officeアプリとの連携など、多くのメリットが得られるので、業務や学習の場面で活用するのがおすすめです。


