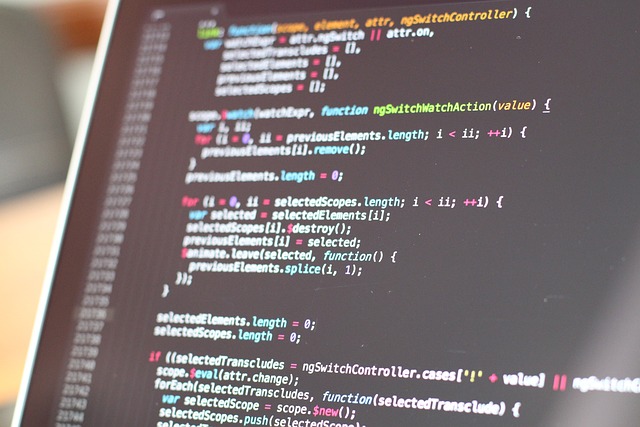Microsoft Teamsでは会議の録画機能が搭載されていますが、時にはバレずに録音する必要がある場合もありますよね。そんな時に役立つのが、このブログで紹介するTeams会議の録画・録音方法です。標準機能だけでなくサードパーティ製のツールの活用方法や、バレずに録音する裏技など、さまざまな選択肢をご紹介しています。Teams会議を効率的に記録したい方は、ぜひこのブログを参考にしてみてください。
1. iPhoneでTeamsの画面を録画・録音する方法

iPhoneを利用してTeamsの会議を簡単に録画・録音することができます。これにより、大事な会話やプレゼンテーションを後から見返すことが可能になります。以下に、標準機能と便利なアプリを使った具体的な手順を紹介します。
iPhoneの標準機能を使った録画手順
iPhoneには画面録画機能が内蔵されており、Teams会議の録画も簡単に行えます。以下のステップに従って操作してみてください。
事前の準備
録画対象となるTeamsの会議を開いておきます。コントロールセンターを表示
iPhone X以降のモデルを使用している場合、画面の右上から下へスワイプしてコントロールセンターを開きます。「画面収録」のアイコンを見つけ、長押しします。マイクの設定
自分の声を録音したい場合は、マイクのアイコンをタップしてマイクをオンにします。録画の開始
コントロールセンターに戻ったら、「画面収録」ボタンをタップします。これによりカウントダウンが始まり、録画がスタートします。録画の終了
録画をやめるには、画面の左上に表示された赤い時刻をタップし、「停止」を選択します。録画された動画は、自動的にカメラロールに保存されます。
アプリを使用した録画方法
別の選択肢として、「Go Record」というアプリを利用する方法もあります。このアプリは、画面録画だけでなく、自分の表情や音声を挿入することができ、録画内容の編集や他のアプリへのエクスポートも簡単です。
アプリのダウンロード
App Storeから「Go Record」をインストールします。録画の設定
アプリを起動し、必要な録画設定を行います。Teams会議に参加
Teamsアプリを起動し、参加した会議を開いた後にGo Recordで録画を開始します。リアクションや解説を追加
録画中に自分のリアクションを入れたり、音声を加えることで、より魅力的な録画を実現できます。
これらの方法を活用すれば、iPhoneでTeamsの会議を簡単に録画・録音することができ、重要な情報をしっかりと収めることができます。各機能やアプリの特徴を理解し、必要に応じて使い分けましょう。
3. 有料版Teamsの録画・録音機能「コーディング」の使い方

Microsoft Teamsの有料プランでは、会議の内容を簡単に記録できる「レコーディング」機能が搭載されています。この便利な機能を使うことで、会議の内容を後から振り返りやすくなり、業務の効率化にもつながります。ただし、これは他の参加者にも録画していることが通知されますのでご注意を!
ここでは、具体的な操作手順を詳しく解説します。
録画・録音を開始する手順
会議に参加する
まずはMicrosoft Teamsを立ち上げ、録画したい会議に参加します。メニューを開く
画面の上部にある三点リーダー(「…」)をクリックし、メニューを表示させます。録画をスタート
メニューから「レコーディングを開始」を選択します。これにより、録画が始まり、会議の全参加者に「録画が開始されました」という通知が届きます。
録画の停止方法
録画を終了する際も、同じ要領でメニューを開いて「レコーディングを停止」を選びます。録画が終わった後、データは会議のチャットやチャンネルに自動的に保存され、参加者は後でいつでも閲覧できるようになります。
録画時の重要な注意点
参加者への通知
録画が始まると、すべての参加者に通知されるため、無断で録画を行うことはできません。録画権限の確認
録画機能は、会議の主催者または同じ組織に属するユーザーのみが使用可能で、必要な権限を持つことが求められます。保存先の変更
録画データの保存先はかつてMicrosoft Streamでしたが、最近ではSharePointまたはOneDriveに変更され、データの管理がさらに容易になっています。
録画ファイルの分割について
Teamsでは、最大4時間の録画が可能ですが、会議時間が4時間を超えると自動的に新しいファイルに分割されます。長時間の会議を録画する際は、分割されたファイルを必ず確認することが大切です。
録画機能の有効利用
有料版のTeamsを活用することで、企業やビジネスシーンにおいては記録をただ取るだけでなく、役立つ議事録を簡単に作成できます。また、会議に参加できなかったメンバーにスムーズに内容を共有するためにも、「コーディング」機能は非常に有効です。ぜひこの機能を積極的に活用し、業務の効率化を図りましょう。
4. バレずにTeams会議を録画・録音するおすすめの方法

Teams会議を録画や録音する際、参加者全員に通知が行く標準機能を避けたい方のために、様々な工夫があります。以下に、目立たずに録音するための方法をいくつか紹介します。
サードパーティ製の録音ツールの利用
Teamsの組み込み機能は、録画開始時に他の参加者に通知が送信されるため、密かに録画を行うのは難しいです。そのため、外部の録音ソフトウェアを使用することで、より自由に録画できるようになります。
録画ソフトのメリット
現在の録音ツールには、通知なしで録画できるものが増えており、会議を妨げずに自分の好みで録画を行うことができます。この選択肢により、プライバシーが守られ、安心して録音作業に取り組めます。
スクリーンキャプチャアプリの使用
デスクトップの画面をそのまま記録できるスクリーンキャプチャアプリも非常に効果的です。これらのアプリは、録画中にメッセージが表示されないため、他の参加者に気づかれる心配がありません。
推奨アプリの一例
- FonePaw PC画面録画: 簡単に操作でき、しかも多機能なアプリです。このツールを使用すれば、Teams会議を他の参加者の目に留まることなく録音することが可能です。また、録画後の編集機能も充実しており、必要な部分だけを簡単に修正できます。
モバイルデバイスを利用する録画法
会議にスマホから参加している場合、iPhoneやAndroidの標準機能を活用することで簡単に録画が可能です。特別なアプリをインストールする必要がないため、手軽に利用できます。
iPhoneでの録画手順
- 設定アプリを開いて、画面収録機能をオンにします。
- Teamsアプリを起動し、コントロールセンターから画面収録のアイコンをタップして録画を開始します。
- 録画を終了したいときは、再度コントロールセンターを開いて収録をストップします。
この方法は、他の参加者に気づかれる可能性が低いため、おすすめです。
音声録音のシンプルなアプローチ
映像が不要な場合は、ボイスメモアプリや音声録音アプリを使用して、音声のみを簡単に録音するのが効果的です。この方法では、録音が始まっても周囲に知られることが少なくなります。
このように、Teams会議を目立たずに録画・録音するための方法は多岐にわたります。自身のニーズに合った方法を選び、会議内容を効率よく記録しましょう。
5. おすすめのiPhone画面録画アプリ

iPhoneには標準的な画面録画機能がありますが、より多機能なアプリを使うことで、録画体験を一層向上させることができます。ここでは、特に注目すべき画面録画アプリを紹介します。
DU Recorder
DU Recorderは、直感的な操作が特徴のアプリで、画面録画だけでなく動画編集機能も充実しています。このアプリでは、次のような機能を使うことができます:
- トリミング: 録画した動画の不要な部分を簡単にカットできます。
- BGM追加: お好きな音楽を動画に加え、独自の雰囲気を演出できます。
- テキストや画像の挿入: 説明用のコメントやイラストを追加でき、視覚的にわかりやすくアピールできます。
- ライブ配信: YouTubeやFacebookへ直接実況配信することができ、視聴者とのインタラクションが楽しめます。
Record it
次におすすめするのはRecord itです。このアプリの大きな特長は、内部音声の同時録音ができることです。外部音声の録音も可能で、実況動画を容易に作成することができます。さらに、カスタマイズ可能なフレームレートやビットレート設定により、高品質な動画を手軽に制作できます。
- フレームレート調整: 動画の滑らかさを調節できます。
- ビットレート選択: 好みの画質を選んで、鮮やかな映像を実現できます。
TechSmith Capture
TechSmith Captureはプロ向け機能を持ち合わせたアプリです。アカウントを作成することで、録画した動画を「Snagit」や「Camtasia」といった他のソフトウェアとスムーズに共有できます。また、外部音声の録音が可能で、多彩な編集機能も利用できます。
QuickTime Player(Mac専用)
Macを使っている方にはQuickTime Playerがおすすめです。このアプリはiPhoneをMacに接続することで使えます。主な特徴は次の通りです:
- 高画質録画: 高品質な録画が可能で、標準機能を超えた映像を提供します。
- 自然なユーザー体験: 操作中の時間表示が変わらず、スムーズな操作感があります。
Go Record
Go Recordはシンプルな設計が好評のアプリです。このアプリではTeamsの会議録画に加え、Face Camを使用してリアルタイムの反応や音声解説を行うことができます。さらに、豊富な編集機能を活かして録画した動画を簡単に編集が可能です。
これらのアプリを活用することで、iPhoneでの画面録画がより快適になり、質の高いコンテンツの制作ができます。自分に合ったアプリを選び、楽しい録画体験をお楽しみください。
録音から文字起こしまで行う
Teamsでの録音機能やiPhoneの録音アプリなどで録音したデータは、聞き返すよりもそのまま文字にして記録に残した方が圧倒的に効率的です。自力で聞くよりも、スマホやPCの機能や専門サービスを使う方がおすすめです。
こちらの記事で文字起こしの方法について詳しく紹介していますのでぜひご覧ください。