プレゼンテーションの質を左右する重要な要素の一つが「背景設定」です。背景の色合いや素材の選び方によって、資料の印象は大きく変わります。プレゼンテーションの見栄えを良くするだけでなく、伝えたいメッセージをより効果的に届けるためにも、背景設定には気を配る必要があります。このブログでは、魅力的なパワーポイント資料を作成するための背景設定のポイントや設定手順、カスタマイズ方法などを詳しく解説します。プレゼンテーションの質を高めたい方は、ぜひ参考にしてみてください。
1. 魅力的なパワーポイント資料を作るための背景設定のポイント

パワーポイントの資料は、見た目の印象が非常に重要です。そのため、背景設定において考慮すべきポイントをいくつか紹介します。
背景の色合いとコントラストを意識する
資料全体の印象を左右するのは、背景色と文字色の組み合わせです。基本的なルールとして、以下の点を念頭に置きましょう。
- 明るい背景に暗い文字: 背景が淡い色の場合、文字は黒や濃いグレーを選ぶことで読みやすさが向上します。
- 暗い背景に明るい文字: 背景が濃い色の場合は、文字に白や明るい色を使用することで視認性を高めましょう。
背景のテクスチャやパターンを適切に使う
背景にテクスチャやパターンを追加することもできますが、やり過ぎは禁物です。複雑な背景は内容を中断させ、注意が分散してしまうことがあります。以下のポイントに注意してください。
- シンプルさを重視: 背景はあくまでコンテンツを引き立てるためのものであり、主役ではありません。あまり華やかすぎるデザインは避けるようにしましょう。
- デザインの統一感: 資料全体で一貫性を持たせるためにも、同じテクスチャやパターンを選ぶか、または全体のカラーリングに合わせることが重要です。
読み手を意識した背景設定
プレゼンテーションは、資料を通じて情報を伝える場です。そのため、読み手や聴き手に配慮した背景設定が欠かせません。以下の点を見直してみてください。
- ターゲットに合ったデザイン: 見込み客や聴衆の特性に合わせて背景や配色を選ぶことで、メッセージがより効果的に伝わります。
- 視覚的な負担を減らす: 資料を見やすくするために、背景に視覚的な負担をかけないような工夫が必要です。穏やかな色合いや適度な透明度が推奨されます。
一部スライドの背景設定を考慮する
全てのスライドに同じ背景を適用するのではなく、内容に応じて背景を変化させることで、視覚的な興味を引くことも可能です。特に、重要なポイントやブレークスルーのスライドでは、通常よりも印象的な背景を使用することで、メッセージの強調が図れます。
このように、魅力的なパワーポイント資料を作成するには、背景設定のポイントを意識することが非常に大切です。背景はプレゼンテーションの印象を大きく左右する要素であり、上手に活用することで、聴き手にとって理解しやすく、興味を引く資料が仕上がります。
2. パワーポイントで簡単に背景を設定する3ステップ

パワーポイントを使ったプレゼンテーションにおいて、背景の設定は大変重要です。シンプルな作業でありながら、スライド全体の印象を大きく左右します。このセクションでは、背景を設定するための簡単な3つのステップを紹介します。
ステップ1: デザインタブを選択する
- まずはパワーポイントを開いて、プレゼンテーションを開始します。
- 画面上部のメニューバーに目を向け、「デザイン」 タブを見つけてクリックしてください。
- このタブでは、スライド全体のテーマや外観をカスタマイズするためのさまざまなツールが揃っています。
ステップ2: 背景の書式を調整する
- デザインタブ内で 「背景の書式設定」 を選択します。
- これで、背景の設定に関する多彩なオプションを選ぶことができるメニューが表示されます。ここではさまざまなタイプの背景を選択および調整できます。
ステップ3: お好みの塗りつぶしオプションを選ぶ
背景設定には、いくつかの方法を利用できます。
1. 単色の背景を設定
- 「塗りつぶし(単色)」 オプションを選ぶと、シンプルな単色の背景を設定できます。好きな色をクリックするだけで、スライド全体がその色で填充されます。背景色と文字色のコントラストには注意を払い、視認性を高めることが大切です。
2. グラデーションによる背景作成
- 「塗りつぶし(グラデーション)」 を選択すると、複数の色を組み合わせたグラデーション背景を作成できます。色の配置や比率を工夫して、自分なりのスタイルを楽しんでください。
3. 画像やテクスチャを使用する
- 背景に画像を利用したい場合は、「塗りつぶし(図またはテクスチャ)」 を選択し、挿入したい画像ファイルを指定します。これにより、自分の好きな写真やテクスチャをスライドに加えることができます。
これらの3つのシンプルなステップを踏むことで、あなた好みの魅力的なプレゼンテーションの背景を簡単に設定できるでしょう。印象的な資料を作成し、アイデアをより効果的に伝えましょう。
3. 背景色のカスタマイズ方法と注意点

パワーポイントプレゼンテーションのクオリティを高めるためには、背景色の選定が欠かせません。このセクションでは、効果的な背景色のカスタマイズ方法と、意識すべき注意点について詳述します。
背景色の選択基準
背景色を決定する際は、以下のポイントを考慮すると良いでしょう。
全体的なテーマとの調和
プレゼンテーションのテーマや目的にマッチした色を選ぶことで、視聴者に対して統一感を持たせられます。視認性の確保
文字や図形が背景に埋もれることがないよう、適切なコントラストを意識した色の組み合わせを選びましょう。例えば、濃い色の背景には、視認性が高い明るい文字色を使用することが望ましいです。
背景色設定の手順
背景色を変更する際は、以下の手順を追って設定を行うと便利です。
デザインタブを開く
PowerPointのメニューから「デザイン」タブを選択します。背景の書式設定を実行
「背景の書式設定」オプションをクリックし、設定のウィンドウを開きます。背景色を選択
塗りつぶしオプションから「単色」を選び、好きな色を指定します。また、カラーピッカーを利用して、色調整を行うことも可能です。
グラデーション効果の活用
背景色のカスタマイズには、グラデーションを使う手法も有効です。グラデーションを取り入れることで、以下の利点があります。
視覚の訴求力向上
グラデーションを使うことで、スライドに動的な印象と奥行きを加えられ、より魅力的なプレゼンテーションにすることが可能です。多様なカラースキーム
グラデーションを利用すると、さまざまな色を組み合わせることができ、プレゼン資料において独自の個性を作り出せます。
気をつけるべきポイント
背景色を選ぶ際は、以下の点に留意することが重要です。
目に優しい色選び
鮮やすぎる色や派手なパターンを使いすぎると、聞き手の注意が散漫になってしまいます。シンプルで落ち着いた背景も選択肢の一つです。可読性の確保
背景の明るさや色のコントラストが不十分だと、テキストが読みづらくなることがあります。プレゼンテーションを確認し、視認性が確保されているかを常にチェックすることが大切です。
4. 画像を背景に設定する手順とコツ

パワーポイントでは、魅力的な背景画像を簡単に設定でき、プレゼンテーションの印象を大きく変えることが可能です。このセクションでは、背景画像を効果的に設定する方法とそのポイントについて詳しく解説します。
4.1 背景画像を設定する手順
スライドの選定
まず、背景に画像を設定したいスライドを選びます。デザインタブのアクセス
パワーポイントの上部にある「デザイン」タブをクリックして、デザインオプションを表示させます。背景の書式設定を開く
表示されたメニューから「背景の書式設定」を選択し、書式設定ウィンドウを開きます。カスタム塗りつぶしの選択
書式設定ウィンドウ内の「塗りつぶし(図またはテクスチャ)」を選び、画像を背景として使用する準備をします。画像の挿入
「図を選択」ボタンをクリックし、挿入したい画像を選びます。すると、選んだ画像がスライドの背景に設定されます。
4.2 背景画像設定時の留意点
明るさとコントラストの調整
背景画像を使用する際は、画像の明るさやコントラストがテキストの可読性に影響を与えるため、これらを調整することが重要です。画像の透明度を調整することで、テキストがはっきりと読みやすくなります。
- 透明度の調整方法
書式設定ウィンドウにある「透明度」のスライダーを操作し、見やすい明るさに調整してください。透明度を高く設定すると、背景画像が柔らかくなり、テキストが際立ちます。
適切な画像選び
背景画像は、スライドのテーマや伝えたいメッセージに合ったものを選ぶことがカギです。強いビジュアルが内容の理解を妨げることがあるため、慎重に選定しましょう。シンプルなデザインや穏やかな色の画像を用いることで、スライド全体に調和を持たせることができます。
4.3 画像をさらに魅力的に加工するテクニック
設定した背景画像に加工を加えることで、より深みのある資料に仕上げることが可能です。
フィルター効果の活用
パワーポイントにはさまざまな画像フィルター効果がありますので、これを使用して独自のスタイルを背景画像に加えてみましょう。半透明の図形でレイヤー効果を出す
背景に半透明の図形を重ねることで、テキストやコンテンツが引き立つ効果があります。この手法は特に鮮やかな画像を使用する際に効果的です。
これらの手順とコツを考慮することで、より魅力的なパワーポイント資料を作成することができるでしょう。
5. 背景設定の上級テクニック
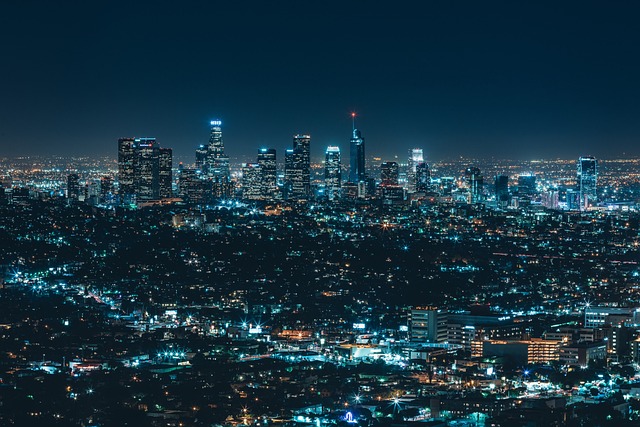
ここからは、さらに踏み込んだ背景設定テクニックを紹介します。
透明度の調整: 背景画像の透過度を変更することにより、スライド内のテキストや図形が視認性を向上させます。特に画像を使用する際は、透明度を上げることで、テキストとのコントラストが際立ちます。
グラデーションの利用: 背景にグラデーションを施すことで、スライドに奥行きを与えます。色の配置やグラデーションの向きを工夫することで、資料全体の印象を大きく変化させることができます。
テクスチャの追加: 背景にテクスチャを加えることで、スライドに特徴を持たせることができます。ただし、引き立て役として使うべきであり、目立ちすぎないテクスチャを選ぶことが重要です。
これらのテクニックを参考に、自分自身のプレゼンテーション資料に取り入れ、魅力的なスライド作成を楽しんでください。強力なビジュアルが、あなたのメッセージをさらに効果的に伝えてくれるでしょう。
その他に背景色を微妙にコントロールし、プレゼン中に使い分けることで聴衆の目を惹きつけるテクニックもあります。こちらの記事で詳しく紹介していますので、ご覧ください。
まとめ
パワーポイントの背景設定は、プレゼンテーション資料の印象を大きく左右する重要な要素です。背景色、グラデーション、画像の活用など、さまざまな手法を使い分けることで、内容に合わせた魅力的なスライドを作成できます。成功事例やテクニックを参考に、ご自身のプレゼンテーションにおいて、効果的な背景設定に取り組んでみてください。適切な背景設定は、聴衆の理解を促し、印象深いプレゼンテーションを実現する鍵となるでしょう。



