今や当たり前のように普及しているQRコードは、プレゼンの場でもリアルとWebを繋ぐ方法として活用されています。この記事では、PowerPointでQRコードを作成する方法と、プレゼンテーションでQRコードを効果的に活用するためのヒントを紹介します。プレゼンテーションに新しい体験を取り入れたい方は、ぜひ参考にしてください。
1. QRコードのおさらい

QRコードの基本
QRコード(Quick Response Code)は、情報を迅速に読み取ることができる二次元のバーコードです。通常、黒と白の格子状のパターンで構成されており、スマートフォンや専用のスキャナーを使用することで、容易にスキャンが可能です。QRコードは、URL、テキスト、連絡先情報など、さまざまなデータを格納することができます。
QRコードの歴史
QRコードは1994年に日本の株式会社デンソーウェーブによって開発されました。もともとは、物流分野での在庫管理のために使用されましたが、その後のテクノロジーの進化とスマートフォンの普及によって、広く一般に利用されるようになりました。現在では、店舗での支払い、広告、イベントの情報共有など、用途が多岐にわたります。
QRコードのメリット
QRコードを使用することで、次のような利点があります:
- 迅速なアクセス: ユーザーが長いURLを手入力する手間を省き、スマートフォンでスキャンするだけで簡単に情報にアクセスできます。
- 多様なデータタイプ: 単なるURLだけでなく、テキスト、連絡先情報、カレンダーのイベント情報など、さまざまなデータを保存可能です。
- 印刷物との連携: ポスターや名刺など、印刷物にQRコードを配置することで、デジタルコンテンツとオフラインの情報を結びつけることができます。
QRコードの種類
QRコードには、スタンダードQRコードの他にも「マルチQRコード」や「非接触型QRコード」など、特定の用途や機能に応じた種類があります。
- マルチQRコード: 複数の情報を一つのQRコードに格納し、読み取ったデバイスに応じて適切な情報を提供します。
- 非接触型QRコード: RFIDやNFC技術と組み合わせて使用され、セルフチェックアウトやデジタル決済の分野で活用されています。
このように、QRコードは非常に便利で柔軟性のあるデジタルツールであり、普段の生活のさまざまな場面で利用が進んでいます。
2. プレゼンでQRコードを使うと何が変わる?

プレゼンテーションの中でQRコードを使用すると、いいことがたくさんあります。
簡単に情報にアクセスしてもらえる
QRコードをプレゼン中に映して見せることで、参加者は長いURLを入力することなくスマートフォンで簡単にスキャンするだけで、関連するコンテンツや情報に直接アクセスできます。この利点は、特に動きが制限される会議やセミナーの場において、情報を迅速に共有できる手段として非常に有効です。
インタラクティブな経験の提供
QRコードは、聴衆と双方向のやり取りをするのにも最適。オンラインアンケートやフィードバックセッションにリンクするQRコードを挿入することで、参加者は積極的に意見を表明し、プレゼンテーションに関わっている感を高めることができます。普段は受け身なプレゼンを、アクティブな参加体験に変えることができるのです。
プロフェッショナルな印象
特にカスタマイズされたQRコードを使用することで、プレゼンテーションはさらにプロフェッショナルに見えます。適切な位置に配置されたQRコードは、技術を駆使した現代的な印象を与え、「なんかすごく見える」とプレゼンターとしての信頼性を高める効果もあります。
情報量の拡張
QRコードを使用することで、限られたスライド内に多くの情報を詰め込むことができません。代わりに、QRコードを通じて関連するリソースや追加情報へのリンクを提供することで、参加者は必要に応じて詳細な情報にアクセスできます。これにより、スライド自体の見た目はすっきりとしていて良い印象にもかかわらず、プレゼンテーション全体がより情報豊かで、深みのある内容に仕上がります。
ブランディングの強化
プレゼンテーション内にQRコードを配置することで、ブランドや組織のイメージを一層強化することができます。カスタマイズ機能を利用して、ブランド色やロゴをQRコードに組み込むことで、聴衆に対して一貫性のあるメッセージを発信できます。
3. QRコードをPowerPointに組み込む手順
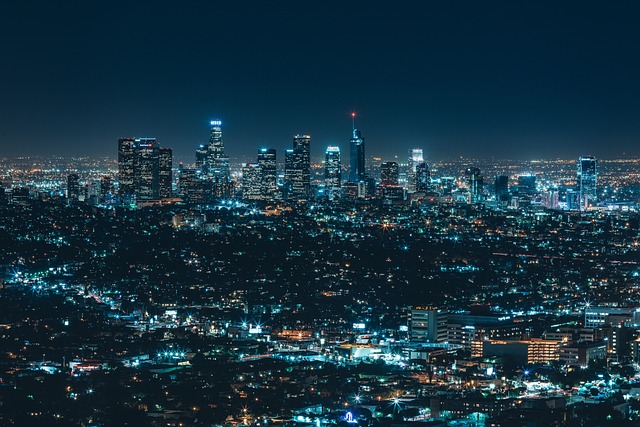
QRコードの生成からPowerPointに組み込む手順を紹介します。PowerPointそのものには生成機能はないのですが、アドインを使用したり便利な無料オンラインツールで簡単に作成できます。
ステップ1: コンテンツの選択
まずはQRコードにリンクする内容を決定することから始めます。考慮するべきポイントは以下の通りです。
- ウェブリンク: 自社のウェブサイトや特定の記事へのリンクを指定します。
- ダウンロード可能ファイル: PDFやWord形式の資料など、ダウンロード可能なコンテンツを選びます。
- 動画リンク: 教材やプレゼンテーション用の動画リンクを利用するのも良いでしょう。
ステップ2: QRコードの生成
コンテンツの選定後、QRコードの生成を行います。以下の手順で進めます。
QRコードジェネレーターの選定
次の章でおすすめジェネレーターを紹介していますので、その中から使いやすいものを選んでみてください。
URLまたはファイルリンクの入力
選んだジェネレーターに、QRコード化したいURLやファイルのリンクを入力します。この際、正確性を確認することが重要です。
QRコードのカスタマイズ
いくつかのジェネレーターでは、QRコードのデザインを変更できる機能が提供されています。
- カラー変更: 背景やQRコードの色を調整して、オリジナルのデザインに仕上げます。
- ロゴ追加: ブランドロゴをQRコードに載せることで、個性を引き出せます。
- 形状の選択: 通常のQRコード以外にも、独自の形状を選べる場合があります。
ステップ3: PowerPointへのQRコードの挿入
生成したQRコードをPowerPointに追加する方法を説明します。
QRコードの挿入
- 「挿入」タブから「画像」を選びます。
- 「このデバイスからアップロード」を選択して、保存したQRコードの画像を指定します。
配置とサイズを調整
QRコードをスライドに挿入した後は、位置やサイズを微調整します。スキャンしやすい位置に配置し、視認性を高めるために必要に応じてサイズを変更します。
ステップ4: QRコードの確認
プレゼンテーション前に、QRコードが正常に動作するか必ず確認します。さまざまなデバイスでスキャンできるかをテストし、安定してインターネット接続があっても問題なく機能するかどうかを確認することが大切です。
このようにしてQRコードの作成手順が完了します。これを通じて、インタラクティブで魅力的なプレゼンテーションを実現することができます。
4. プレゼンテーション向けQRコード作成ツール

QRコードを生成するには、PowerPointのアドインやWeb上の無料オンラインツールを使う方法があります。ここでは、特に役立ついくつかのQRコード作成ツールを紹介します。
QR4Office
QR4Officeは、Microsoft PowerPointのアドインとして利用できるツールです。このアドインを使うと、プレゼンテーション内で直接QRコードを作成し、カスタマイズすることが可能です。使い方は簡単で、以下の手順で設定できます。
- PowerPointを開き、「挿入」タブから「アドインの入手」をクリックします。
- 検索バーに「QR」と入力し、QR4Officeを選択します。
- サイドパネルが表示され、QRコード作成の準備が整います。
このアドインでは、リンクを入力するだけで簡単にQRコードを生成でき、色や形状のカスタマイズも可能です。
QRコードジェネレーター
次にお勧めなのがオンラインで提供されているQRコードジェネレーターです。これらのツールは、手軽にQRコードを生成でき、様々な機能が付随しています。
- 使いやすさ: 多くのジェネレーターは直感的な操作が可能で、URLを入力するだけでQRコードが完成します。
- カスタマイズ機能: 色、サイズ、ロゴを追加することができ、プレゼンテーションのデザインに合わせて調整できます。
Canva
デザインツールとして人気のあるCanvaも、QRコードを簡単に作成できる機能を持っています。Canvaでは、QRコードだけでなく、プレゼンテーション全体のデザインも行えるため、特に視覚的な要素を強化したい方に最適です。
- Canvaのサイトにアクセスし、アカウントを作成またはログインします。
- 「QRコード」を選択し、リンクを入力します。
- デザインの一部としてQRコードを追加し、他の要素と一緒にカスタマイズします。
GoQR.me
シンプルで手軽に利用できるGoQR.meも、簡単にQRコードを生成できる優良ツール。以下の特徴があります:
- シンプルなインターフェース: 複雑な設定なしで、すぐにQRコードを生成できます。
- 多様な形式でのダウンロード: PNG、SVGなど、様々なファイル形式でダウンロードが可能です。
確認とテスト機能
QRコードを作成したら、必ず確認とテストを行いましょう。特にプレゼンテーションの場で使用する前に、複数のデバイス(Android、iOS)でスキャンテストを実施することをお勧めします。これにより、QRコードが正しく機能するかを事前にチェックできます。
これらのツールを駆使して、効果的にQRコードを作成し、プレゼンテーションの質を高めていきましょう。
5. QRコードを効果的に活用するためのヒント

QRコードをプレゼンテーションやマーケティングに活用する際に、効果を最大限に引き出すための具体的なヒントを以下に紹介します。
1. 検証を忘れずに
QRコードを使用する前に、必ず機能テストを行いましょう。さまざまなデバイスやQRコードリーダーでスキャンできるか確認し、リンク先が正しいことを確認することで、参加者にスムーズな体験を提供できます。
2. 簡単な指示を提供
年代によってはQRコードをスキャンすることに慣れていない参加者もいるため、スキャン方法を簡単に説明するポップアップやビジュアルガイドを用意するのも良いでしょう。具体的な手順や、QRコードの目的を見せることで、参加者の興味を引きやすくなります。
3. デザインの工夫
QRコードをデザインする際には、シンプルさと機能性のバランスを考慮しましょう。独自のカラーやロゴを追加することも可能ですが、可読性を最優先に考え、過度に装飾的なデザインを避けることが重要です。高コントラストの色を使用すると、スキャンの容易さを保つことができます。
4. 参加者のエンゲージメントを促進
QRコードを使用して、アンケートやフィードバックフォーム、追加リソースへのリンクを提供することで、参加者とのインタラクションを増やすことができます。これにより、単なる情報提供から、一緒に体験を共有する方向へと進化させることができます。
5. 忘れがちな分析機能を利用
QRコードをスキャンした回数や使用しているデバイスの種類などのデータを分析することで、参加者の関心や行動パターンを理解する手助けになります。これらの情報を次回のプレゼンテーションやマーケティングキャンペーンに活かすことができます。
6. 適切な配置を考える
QRコードをプレゼンテーション内に配置する際、見やすい場所に設置することが重要です。例えば、紹介スライドでQRコードを使用して資料をダウンロードできるようにしたり、最後のスライドでフィードバックを促すQRコードを配置するなど、参加者が自然にスキャンしたくなるような工夫をしましょう。
これらのヒントを参考に、QRコードをより効果的に活用し、プレゼンテーションやイベントをよりインタラクティブで魅力的にすることができます。
まとめ
QRコードは、プレゼンテーションの質を高める強力なツールです。PowerPointでQRコードを簡単に作成し、参加者とのインタラクションを深めたり、追加のコンテンツにスムーズにアクセスできるようにすることができます。ツールを上手く活用することで、視覚的に魅力的で、より情報豊かなプレゼンテーションを実現できます。また、適切な配置やデザインの工夫、効果的な指示の提示など、QRコードを効果的に活用するためのポイントも押さえることが重要です。このように、QRコードを活用することで、より印象的で、参加者の関心を引くプレゼンテーションを作り上げることができるのです。


