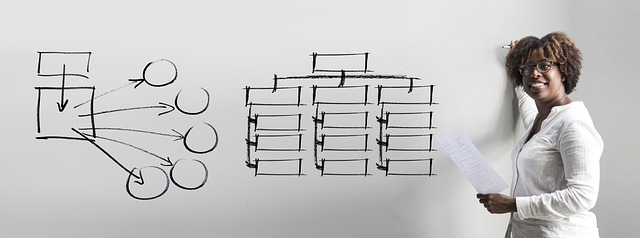パワーポイントは、プレゼンテーションツールとしてだけでなく、実はイラストを描くのにも適したアプリケーションです。誰でも簡単に使えるシンプルな操作性と豊富な図形オプション、そして手頃な価格が魅力です。このブログでは、パワーポイントでイラストを描く方法とその魅力的なメリットについて紹介します。
1. パワーポイントで絵を描くメリット

パワーポイントは主にプレゼンテーションツールとして知られていますが、実はイラスト制作にも適した強力な機能を持っています。ここでは、パワーポイントで絵を描く際のメリットを2つ紹介します。
1-1. 簡単に描ける
パワーポイントでのイラスト制作の最大の魅力は、その手軽さです。従来の高機能なイラストソフトウェア、例えばAdobe Illustratorなどは、使い方を習得するのに多くの時間と労力がかかります。特に複雑な操作画面や多様な機能に圧倒され、断念してしまうことも多いものです。しかし、パワーポイントではシンプルな操作で、誰でも容易にイラストを描くことが可能です。基本的な図形やテンプレートが豊富に揃っており、初心者でも自分のイメージをすぐに形にできるのが大きな魅力です。
1-2. コストパフォーマンスが良い
プロフェッショナルなツールの多くは高額な月額料金が設定されていますが、パワーポイントはビジネス利用を想定した価格設定がなされています。一般的に、Office Suiteの一部として利用できるため、ExcelやWordと一緒に、手頃な価格で利用できるのが魅力です。特に、月額料金が低く抑えられているため、自分専用の高機能ソフトを持てない人でも、無理なくイラスト制作を始められます。
1-3. シンプルで直感的な操作性
誰でも簡単に使える操作画面は、初心者だけでなく、時間がないビジネスパーソンにも嬉しいポイントです。パワーポイントでは、直感的に操作できるインターフェースが提供されているため、特別な技術を持っていなくても、すぐにイラストを描き始めることができます。これにより、クリエイティブな発想をすぐに具現化することができ、仕事の効率も向上します。
1-4. 豊富な図形オプション
パワーポイントには、多様な基本図形があらかじめ用意されています。人間、一時的には絵を描くのが得意ではないかもしれませんが、図形を組み合わせることで、すぐに魅力的なビジュアルを作ることが可能です。図形を自由に編集したり、配色やスタイルを変更したりすることもできるため、自分らしい独特な表現が可能となります。
これらのメリットは、パワーポイントを使って絵を描くことを魅力的にする要素です。シンプルでありながら、クリエイティブな表現も可能にするパワーポイントは、多くの人々にとって信頼のおけるツールです。
2. パワーポイントで絵を描く手順

パワーポイントを使って絵を描くプロセスは、段階を追って進めることが効果的です。このセクションでは、具体的な手順を詳しく解説します。
ステップ1: 基本的な図形を挿入する
描きたいイラストの基礎となる図形を追加することから始めます。上部メニューの「挿入」をクリックし、その後「図形」を選択します。ここでは、「ひし形」を選ぶのが特におすすめです。この図形は形を変えるのが容易で、多用途に使えるため、描画の出発点として最適です。
ステップ2: 図形のカスタマイズと統合
挿入した図形を思い通りにカスタマイズします。図形を右クリックして「頂点の編集」を選択すると、頂点を動かして独特の形状を作成できます。また、複数の図形を選んで、「図形の結合」機能を使うことで、より複雑な形状を作ることが可能です。この操作により、異なる要素を一つのまとまりのある形に集約できます。
ステップ3: デザイン要素の追加
デザインに必要な追加要素を挿入しましょう。図形ツールを活用して、装飾やパターンを作り出します。例えば、星型や円形の図形を加えることで、全体に調和をもたらします。
ステップ4: 色彩とグラデーションの適用
次に、作成した図形に色をつけたり、グラデーション効果を加えます。図形を選択した状態で「図形の書式設定」メニューを開くと、豊富な色のオプションが表示され、グラデーションを使うことで見栄えが向上します。放射状や線形のスタイルを試して、独自の表現を追求してみましょう。
ステップ5: 最終的なグループ化
最後のステップとして、完成したすべての要素をグループ化します。全ての図形を選択し、右クリックから「グループ化」→「グループ化」を選択することで、配置が崩れるのを防ぎます。この操作により、後から簡単に移動やサイズ変更ができるようになります。完成したイラストは、PNG形式で保存して、他のプレゼンテーションやドキュメントに活用できるようにしましょう。
3. 図形の挿入と編集

パワーポイントを使ってイラストを作成する際には、図形の挿入と編集が不可欠なプロセスです。このセクションでは、図形をどのように挿入し、それをどのように編集して理想的なデザインに仕上げるかについて詳しく説明します。
図形の挿入方法
まず、図形を挿入するためにはリボンメニューから「挿入」タブを選び、「図形」をクリックしましょう。すると、多様な図形が表示され、目的に合ったものを容易に見つけることができます。シンプルなものから複雑な形状まで揃っており、初心者でもすぐに自分のアイデアを具体化できます。
おすすめの図形
特に「ひし形」は非常に便利で、様々なデザインに活用できるためおすすめです。形が柔軟に変更できるため、イラストを作成する際に役立つでしょう。
図形の編集テクニック
挿入後の図形は自由にカスタマイズ可能です。以下に編集方法のいくつかを紹介します。
頂点の調整
図形を右クリックして「頂点の編集」を選択すると、図形の各角に点が表示されます。これをドラッグすることで形状を変更できます。
- 頂点の移動: 編集したい頂点を選び、ドラッグすることでその位置を移動できます。
- 角を丸める: 編集モード中に角を丸めたい頂点をクリックすると、ハンドルが表示されます。これを使って滑らかなカーブを作成できます。
頂点の追加・削除
図形をより詳細にしたり、単純化するための操作です。
- 頂点の追加: 追加したい位置にカーソルを合わせて、カーソルが「+」に変わったらダブルクリックすることで新しい頂点が作成されます。
- 頂点の削除: 不要な頂点を削除して形を整えることが可能です。対象の頂点を選択し、右クリックから「頂点の削除」を選ぶと簡単に削除できます。
複数図形の同時編集
複数の図形を一度に編集したい場合は、Shiftキーを押しながら選択したい図形をクリックします。その後、右クリックメニューから「グループ化」を選択することで、選択した図形をまとめて扱うことができます。これにより、編集がスムーズになり、デザイン全体の統一感が増します。
このセクションでは、図形の挿入と編集の方法について詳しく解説しました。これらの機能を駆使し、自分のクリエイティブなアイデアを存分に表現してみてください。
4. 描画ツールの使い方

パワーポイントには、自由に絵を描くための 「描画ツール」 が搭載されており、さまざまなアート作品を手軽に制作することができます。このセクションでは、描画ツールを使用するための基本的な機能と使い方について解説します。
描画ツールの選択
まず、描画ツールを利用するためには、メニューの 「描画」 をクリックしましょう。すると、ペン、鉛筆、マーカーといった描画ツールの選択肢が表示されます。これらは以下のような特徴を持っています。
- ペン: なめらかな線を描くのに適しています。
- 鉛筆: 鉛筆特有のテクスチャと柔らかさで描けます。
- マーカー: 太く、鮮やかな色を使った描き方が可能です。
カスタマイズの設定
描画をする前に、各ツールの 「太さ」 と 「色」 を設定します。これを行うには、選択したツールの右下に出現する矢印をクリックし、表示されるメニューから好みの太さや色を選択します。色の選定は多様で、好みに合わせて自由に設定できます。特に、レインボーやクリスマスカラーなどの特殊な色も利用可能です。
描くための基本操作
設定が完了したら、シート上で クリックしながらマウスを動かす ことで、実際に描き始めることができます。この際、マウスの動きに応じてリアルタイムで線が描かれるため、直感的に絵を描くことができます。興味のある形や色を試しながら、自分のスタイルを見つけてみましょう。
消しゴムの活用
もし描いた線を消したい場合は、消しゴムツール を活用しましょう。このツールを使うことで、不要な部分だけを簡単に削除することができます。特にランダムに描いたときに調整が必要な場合などに役立つ機能です。
楽しむために
描画ツールを使って自由に絵を描くことは、創造性を発揮する素晴らしい方法です。設定できる色や太さは無限大。自分だけの作品を作りながら、パワーポイントの新たな一面を発見していきましょう!
5. 図形の結合活用術

図形の結合機能とは
PowerPointでは、図形を単体で使うだけでなく、図形の結合機能を利用することで、異なる図形を組み合わせて複雑なデザインを作成できます。この機能は基本的な形状からスタートし、理想的な形を作り出す際に非常に役立ちます。
結合の種類
図形を結合する際には、いくつかの異なるオプションがあります。
- 結合: 複数の図形を一つにまとめて新たな図形を作ります。
- 型抜き: 2つの図形が重なった部分を切り抜き、ユニークな形を生成します。
- 切り出し: 重なり合った部分を分別し、個々の形状にします。
- 重なり抽出: 重なっている部分だけを残して取り出します。
- 単純型抜き: 上に位置する図形により、下の図形をくり抜くことができます。
これらの組み合わせ技術を用いることで、多彩な図形やデザインを生み出すことが可能となります。
活用事例の紹介
実際の場面での図形結合の活用方法をいくつかご紹介します。
1. キャラクター作成
キャラクターをデザインする際に、基本的な図形(円、楕円、四角形など)を結合して形を作ります。このプロセスを通じて、耳や目、体を効果的に組み合わせ、全体的なバランスが取れた魅力的なキャラクターを作成することが可能です。
2. アイコンデザイン
シンプルなアイコンデザインでは、三角形や四角形を重ねて、型抜きや重なり抽出を使うことで、洗練されたデザインを作ることができます。たとえば、音符のアイコンを作成する場合、五線譜に柔らかい曲線を重ねることで、視覚的に魅力的なコンテンツを制作できます。
頂点編集との連携
図形を結合した後、頂点編集機能と組み合わせた作業を行うことで、より創造的でオリジナルな形状を作り出すことができます。結合後の図形の頂点を移動させたり追加したりすることで、細部にこだわったデザインが可能になります。
操作手順
- 結合する図形を選択します。
- 「図形の書式」タブから「図形の結合」をクリックします。
- 結合後に頂点編集で細かく調整します。
シンプルなイラスト制作のアイディア
シンプルなイラストを作成する際には、基本的な図形を組み合わせる手法が有効です。例えば、吹き出しを作るときには、四角形と三角形を利用して自然な形状を構築します。結合機能を駆使すれば、オリジナルの吹き出しを簡単に作ることができます。
このように、図形の結合機能を有効に活用することで、PowerPointで豊かなデザインを手軽に作成することができます。自由な発想を持って、創造的なイラスト制作に挑戦してみましょう。
まとめ
パワーポイントのグラフィック機能は、初心者でも簡単にイラストを描くことができ、しかも低コストで利用できるため、クリエイティブな表現を追求するのに非常に適しています。図形の挿入や編集、描画ツールの活用、そして図形の結合機能を組み合わせることで、自分のアイデアを形にし、オリジナルのイラストを作り上げることができます。パワーポイントは、手軽にクリエイティビティを発揮できるツールとして、ビジネスシーンでも家庭でも幅広く活用されるでしょう。