プレゼンテーションソフトのパワーポイントを使って、効果的な3Dプレゼンテーションを作成する方法についてご紹介します。立体的な図形の作り方から3Dモデルの挿入、オブジェクトの配置まで、一連の手順を詳しく解説しています。視覚的に魅力的なプレゼンテーションを作りたい方は、ぜひ参考にしてみてください。
1. パワーポイントで立体図形を作成する方法

パワーポイントでは、平面だけでなく、立体的な図形も簡単にデザインできます。このセクションでは、基本的な図形を描く方法と、それに3D効果を加える手順について詳しく解説します。
基本図形の作成
まずは、シンプルな形から始めましょう。ここでは、四角形を描く手順を示します:
- 「挿入」タブをクリックします。
- 「図形」を選択し、四角形を選びます。スライド上でドラッグしてサイズを決めます。
この時点で基本的な図形が完成しました。次に、立体感を出すための準備に進みます。
3Dエフェクトの追加
作成した四角形に立体感を与えましょう。以下の手順で3Dエフェクトを適用します:
- 「描画ツール・書式」タブを開きます。
- 「図形の効果」メニューから「3D回転」を選び、好みの角度に設定します。これによって立体的な印象が強調されます。
奥行きを加える
次に、奥行きを調整して、さらに立体感を増します。手順は次の通りです:
- 作成した図形を右クリックし、「図形の書式設定」を選びます。
- 表示されたパネルで「効果」セクションを選び、「3D書式」をクリックします。
- 「奥行き」のスライダーを動かして、図形の立体感を調整します。
図形の回転の活用
立体感が出たら、図形を回転させて印象を変えます。これには以下の手順を踏んでください:
- 再度、「図形の書式設定」メニューにアクセスします。
- 「3D回転」のオプションを使用し、X、Y、Z軸の回転角を入力または調整します。
これにより、同じ図形でも新たな表情を見せることができ、プレゼンテーション全体の視覚的な魅力が向上します。
まとめ
このセクションでは、パワーポイントを用いた立体図形の作成方法を紹介しました。基本図形の作成から3D効果の適用、奥行きや回転の調整まで、一連のプロセスを経て、より魅力的な図形を制作できます。次のステップとして、作成した図形にアニメーションを加える方法を学ぶことをお勧めします。
2. 3Dモデルを挿入して動きをつける

PowerPointを活用して3Dモデルを挿入し、視覚的に魅力的なプレゼンテーションを作成することができます。このセクションでは、3Dモデルの挿入手順や、それにアニメーションを加える方法について詳しく解説します。
3Dモデルを追加する手順
まずはPowerPointを起動し、新しいプレゼンテーションを用意します。その後、以下の手順に従って3Dモデルを挿入します。
- 挿入タブを開く
上部のメニューから「挿入」タブを選択します。 - 3Dモデルの選択
「3Dモデル」アイコンをクリックし、「オンライン ソースから」を選びます。これにより、Microsoftが提供する多様な3Dモデルのライブラリーにアクセスできます。 - モデルの探索
プレゼンテーションのテーマに合わせたカテゴリーを選定し、必要な3Dモデルを見つけます。たとえば、動物や建物などのカテゴリから選ぶことができます。 - モデルの挿入
選択したモデルをクリックし、「挿入」ボタンを押すと、スライドに3Dモデルが追加されます。
モデルに動きを加える方法
3Dモデルをスライドに配置した後は、そのモデルに動きを持たせる方法を考えましょう。
回転や角度の調整
挿入したモデルの中央には回転用ハンドルが表示されます。このハンドルを使ってモデルをクリック&ドラッグすることで、自由に回転させることができます。また、モデルの角度を調整することで、よりインパクトのある視覚効果を演出可能です。
アニメーションの追加
モデルに動きを加えるためには、アニメーションを適用して視覚効果を向上させることが重要です。以下の手順でアニメーションの設定を行います。
- アニメーションタブを選択
3Dモデルを選んだ状態で「アニメーション」タブをクリックします。 - アニメーション効果の選択
好みのアニメーションを選定することで、プレゼンテーションがより躍動的になります。たとえば、「回転」や「上からスライドイン」などの効果があります。 - アニメーション設定の調整
アニメーションのスピードや開始タイミングを調整することで、全体的に一貫性のある動きを作り出すことができます。
3. オブジェクトの順序を調整する

パワーポイントで効果的にプレゼンテーションを作成するには、オブジェクトの順序をうまく調整することが欠かせません。特に、3Dモデルやテキスト、画像を組み合わせたレイアウトでは、視覚的なインパクトを高めるために、これらの要素がどのように重なり合うかが重要です。
3Dオブジェクトの配置
- レイヤーの概念
まず理解しておきたいのが、パワーポイント内のオブジェクトはレイヤー状に配置されるということです。上にあるオブジェクトほど手前に表示され、下にあるオブジェクトはその背後に隠れます。このレイヤーを意識してオブジェクトを配置することで、より立体感のあるプレゼンテーションを作成できます。 - オブジェクトの選択と順序変更
オブジェクトを選択した状態で、右クリックメニューから「最前面へ移動」や「背面へ移動」を選ぶことで、簡単に順序を変更できます。また、ショートカットキーを使用することも可能です。例えば、Ctrl+Shift+]で最前面に移動し、Ctrl+Shift+[で最背面に移動できます。
デザインのバランスを考える
3Dモデルを使用する際、他のオブジェクトとのバランスが重要です。例えば、あるスライドでは大きな3D模型を配置し、その隣に説明文を持ってくることが一般的です。この際、3Dオブジェクトの大きさの調整や位置の調整を行うことで、視線を集めたいポイントが明確になります。
配置のヒント:
- 中心に配置: 重要な3Dモデルはスライドの中心に配置し、注意を引かせる。
- 囲いを作る: 周囲にテキストや画像を配置して、3Dモデルをより引き立たせる。
- 対比を利用: 明るい色と暗い色の組み合わせ、または大きさに差をつけて視覚的な対比を作る。
グループ化と整列
一つ一つのオブジェクトを調整するだけでなく、関連するオブジェクトをグループ化することで、移動させる際に便利です。オブジェクトを選択し、右クリックメニューから「グループ化」を選ぶことで、一つの単位として扱えます。
整列機能の利用:
- 整列ツール: 複数のオブジェクトを選択し、「書式」タブ内の整列ツールを利用することで、上下左右に均等に配置できます。
- 中心揃え: 複数のオブジェクトを選び、中央揃えにすることで、スライド全体のバランスが整います。
動きの調整とその効果
オブジェクトの順序を調整することは、動きのアニメーションにも影響を与えます。例えば、前にあるオブジェクトがあると、その裏のオブジェクトにはアニメーションが適用されない場合があります。このような場合には、アニメーションの効果を確認しつつ、必要な順序に変更してみましょう。
オブジェクトの順序と配置を工夫することで、プレゼンテーションの魅力を高めることが可能です。これにより、聴衆の注意を引きつけるだけでなく、視覚的に楽しませることもできます。
4. 効果的な3Dアニメーションの付け方

4.1 アニメーションの基礎を理解する
3Dアニメーションを成功させるためには、まず基本的な概念を把握することが重要です。アニメーションでは、速度や向き、オブジェクトの動きの変化を示す「トランジション」などの要素が存在します。これらを考慮に入れることで、流れるような、かつ魅力的なアニメーションの制作が可能となります。
4.2 モーフトランジションを利用する
モーフトランジションは、3Dオブジェクトにダイナミックな動きを与えるための強力なツールです。この機能を活用することで、スライド間での自然な移動を実現できます。例えば、特定の視点からのモデルを次のスライドでは異なる角度から見せることで、観客の興味を引き続けることができます。スライドの構成を考慮し、動きによって物語を展開することが肝心です。
4.3 3Dモデルの慎重な選択
アニメーション用の3Dモデルを選ぶ際には、多くの選択肢がありますが、あらかじめアニメーションが施されたモデルを使用することをお勧めします。こうしたモデルを活用することで、手間を軽減し、視覚的に優れたスライドを簡単に作成することができます。特に教育現場のプレゼンテーションでは、動くモデルが理解を助けやすく、子供たちの注意を引きつける要素となります。
4.4 エフェクトと調整を工夫
アニメーション効果を加える場合、速度やタイミングの調整が非常に重要です。これにより動きの印象が大きく変わり、他のアニメーション効果との組み合わせにより、視覚的に豊かなプレゼンテーションを作成できます。
4.4.1 複雑な動きの融合
例えば、3Dモデルが回転しながら同時にズームインするようなアニメーションを設定することで、より動的で目を引く効果が得られます。複雑な動きの組み合わせを駆使することで、聴衆の関心を引き、プレゼンテーションの内容を印象付けることができるでしょう。
4.5 ストーリー性のある動き
アニメーションにストーリーを持たせることで、観客の関心を惹きつけることができます。スライド内の3Dモデルの動きがプレゼンテーション全体の物語を補完できるようにするのです。例えば、恐竜のモデルを使用する場合、その動きが恐竜の生態や行動に関する情報と一致するようにすることで、教育的価値が向上します。
アニメーション制作の際は、視聴者に何を理解してもらいたいのか、伝えたい重要なポイントを常に意識しましょう。視覚的な興味を引きつけるだけでなく、情報を効果的に伝える手段となります。
5. 3D機能を使ったプレゼンテーションの作り方
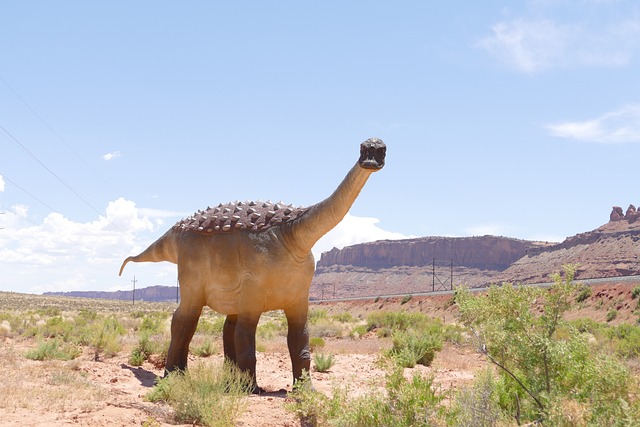
5.1 3Dモデルの選択のポイント
魅力的なプレゼンテーションを作成するには、適切な3Dモデルを選ぶことが重要です。PowerPointが提供する多様な3Dモデルライブラリから、自分のプレゼンのテーマや目的に合ったモデルを選びましょう。例えば、教育や研究に関連するプレゼンであれば、人体や生物のモデルを選ぶと、聴衆の理解を助ける効果があります。視覚的インパクトを強化することで、情報の伝達がより効果的になります。
5.2 スライドデザインの重要性
3Dモデルを際立たせるためには、全体のスライドデザインも見逃せません。モデルが映えるように背景画像を工夫することがポイントです。例えば、恐竜のモデルを使用する際には、 prehistoricな風景や自然の画像を背景にすることで、よりリアリティのある効果を引き立てることができます。
5.3 3Dモデルをスライドに挿入する手順
- PowerPointを開く:
– 新しいプレゼンテーションを開始し、希望のレイアウトを設定します。 - 3Dモデルを追加:
– 「挿入」タブから「3Dモデル」オプションを選び、「オンラインソースから」をクリック。用意されたカテゴリから必要なモデルを選択してスライドに挿入します。 - モデルの微調整:
– 挿入したモデルをドラッグして適切な位置に移動させたり、3Dコントロールを使って適した角度に調整します。視覚的な美しさを追求しましょう。
5.4 アニメーションの挿入方法
3Dモデルには多様なアニメーションを追加することができます。以下の手順で設定します:
- アニメーションタブを選択:
– 3Dモデルを選択後、アニメーションタブに移動し「アニメーションの追加」をクリックします。 - アニメーションを選択:
– 用意されているアニメーションオプションから好みのものを選び、モデルに動きやエフェクトを加えます。視覚的に有効なアニメーションを選ぶことが肝要です。 - モーフトランジションの利用:
– 複数のスライドを使用する際は、モーフトランジションを導入し、流れるような動きを実現します。これによって、モデルが滑らかに移動する印象を与えます。
5.5 リハーサルの実施
プレゼンテーションの前には、必ずリハーサルを行いましょう。3Dモデルの動きやアニメーションが正常に作動するかどうかをチェックし、聴衆からの反応を想定してトレーニングしておくことが大切です。このステップを経て、より自信を持って本番に臨むことができます。
5.6 ストーリーテリングを活用する
3D機能を取り入れたプレゼンテーションでは、視覚的要素を使ったストーリーテリングが重要です。3Dモデルを通じて物語を描き、聴衆の興味を引きつける工夫をしましょう。具体的な例を交えながら説明を行うことで、より深い理解を促進することができます。
まとめ
パワーポイントの3D機能を活用することで、プレゼンテーションのクリエイティビティと効果を大きく高めることができます。立体的な図形の作成からアニメーション挿入、オブジェクトの配置と調整、そして魅力的な3Dモデルの選択と活用まで、様々な方法を学習しました。これらの技術を組み合わせることで、聴衆の注意を引きつける印象的なプレゼンテーションを作り上げることが可能です。3D機能を驚きと理解を促す力強いツールとして活用し、プレゼンの質を飛躍的に高めていきましょう。
















