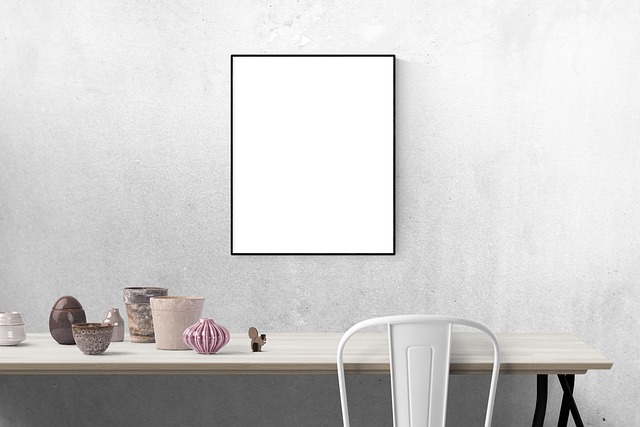パワーポイントでプレゼンテーションをする際、動画を上手に活用することで、説得力のある効果的なプレゼンテーションを行うことができます。このブログでは、パワーポイントにYouTubeの動画を埋め込む方法から、動画の再生と編集方法まで、動画活用のさまざまなテクニックをご紹介します。視覚的な要素を効果的に取り入れることで、聴衆の興味を惹きつけ、プレゼンテーションの内容をよりインパクトのあるものにすることができるでしょう。
1. パワーポイントにYouTubeの動画を埋め込む方法

プレゼンテーションをより魅力的にするために、YouTubeの動画をパワーポイントに埋め込む手順を詳しく説明します。このテクニックを使うことで、視覚的な要素を取り入れたプレゼンテーションを作成できるため、ぜひ試してみてください。以下のステップを参考にして、簡単に動画を挿入してみましょう。
ステップ1: YouTube動画のURLを取得する
まずは、YouTubeで表示したい動画を検索し、そのURLをコピーします。動画の下にある「共有」ボタンをクリックすると、リンクが表示されるので、これをコピーします。このURLは後ほど使用します。
ステップ2: パワーポイントを開く
次に、パワーポイントを立ち上げ、新しいスライドを作成します。動画を表示したい位置をあらかじめ決めておくとスムーズです。
ステップ3: オンライン動画の挿入手順
- メニューからの選択: パワーポイントのリボンメニューで「挿入」タブを開きます。
- オンライン動画の選択: 「メディア」セクションにある「オンラインビデオ」をクリックします。
ステップ4: YouTubeリンクの貼り付け
ポップアップウィンドウに移行するので、先ほどコピーしたYouTubeのリンクを貼り付け、横にある虫眼鏡アイコンをクリックします。適切な動画が選ばれたら、それを選択し「挿入」ボタンを押します。
ステップ5: 動画の配置と調整
YouTube動画がスライドに挿入されたら、位置やサイズを調整しましょう。マウスでドラッグしたり、コーナーのハンドルを使って、希望の場所に配置します。
注意事項
- インターネット環境の確認: YouTube動画はインターネット接続が必要です。プレゼンを行う際は、会場のネット環境を事前にチェックしておきましょう。
- 動画の可用性確認: 埋め込もうとしている動画が削除されていたり、非公開になっていないか確認することも大切です。リンク先の動画が存在しない場合、再生に問題が生じる可能性があります。
これらの手順を利用することで、YouTubeの動画を簡単にパワーポイントに埋め込むことが可能です。視覚的な要素を加えることで、聴衆の関心をより一層引き立てることができるでしょう。
2. 動画を直接挿入する利点と欠点

利点
動画を直接パワーポイントに挿入することにはいくつかの大きな利点があります。
-
オフライン再生
インターネット接続がない環境でも、埋め込んだ動画は確実に再生可能です。これにより、プレゼンテーション中に予期せぬ接続問題によるトラブルを避けることができます。 -
一貫した体験
プレゼンテーションを行う際、使用するデバイスに関わらず、同じ動画を確実に再生できます。視聴者は常に一貫した視聴体験を得ることができるため、プレゼンテーションの内容がより強く印象に残ります。
欠点
一方で、動画を直接挿入することにはいくつかの欠点も存在します。
-
ファイルサイズの増加
動画を埋め込むことで、プレゼンテーションのファイルサイズが大きくなります。特に複数の動画を挿入すると、ファイル容量が大幅に増加し、保存や送信が大変になることがあります。 -
再生性能への影響
使用するパソコンのスペックによっては、埋め込んだ動画が正常に再生できないことがあります。特に旧型のパソコンでは、動画の再生がカクついたり、スムーズに行かないケースがあります。埋め込む際は、事前に実際の環境で動作確認をすることが推奨されます。
最適な利用シーン
動画の直接挿入は特定のシナリオにおいて特に効果的です。たとえば、クライアントや関係者と重要なプレゼンテーションを行う場合、インターネット接続が保証されていないときは、動画を間違いなく確実に再生するためにこの方法を選ぶべきです。
3. 動画の再生と編集方法

パワーポイントにおいて、動画はプレゼンテーションの魅力を高める重要なコンテンツです。このセクションでは、動画の再生方法と編集機能に関する具体的な手順について解説します。
動画の再生方法
パワーポイントで動画を再生する基本的な方法は以下の通りです。
- ダブルクリック: スライドショー中に動画をダブルクリックすることで、即座に再生が始まります。
- キーボードショートカット: Enterキー、右矢印キー(→)、または下矢印キー(↓)を押すと、動画を再生できます。
- 再生ボタンをクリック: 動画の再生アイコンをクリックすることで、再生と一時停止を簡単に操作できます。
動画の編集機能
パワーポイントには動画を編集するための多様な機能があります。これにより、プレゼンテーションをさらに洗練させることが可能です。
動画のトリミング
トリミングを行うことによって、動画の不要な部分を簡単にカットできます。手順は以下の通りです:
- 再生タブを呼び出す: 編集したい動画を選択し、「再生」タブに移動します。
- トリミングメニューを選択: 「ビデオのトリミング」をクリックし、トリミングのダイアログボックスを開きます。
- スライダーを使う: 緑色と赤色のスライダーを操作し、トリミングの開始点と終了点を設定します。
これにより、動画の必要な部分だけを残すことができます。
テキストやアニメーションの追加
動画内にテキストを重ねることで、視聴者への情報伝達が強化されます。手順は以下の通りです:
- ブックマークの作成: 動画を再生し、特定の位置で一時停止して「ブックマークを追加」を選択します。
- テキストボックスの挿入: スライド上にテキストボックスを追加し、表示させたいテキストを入力します。
- アニメーションの適用: テキストボックスを選択後、「アニメーション」タブで好きなアニメーション効果を設定します。
この方法で、映像と連携したテキスト表示を実現できます。
音量の調整
動画の音質向上も重要な要素です。音量調整の手順は以下の通りです:
- 動画を選択: 編集したい動画をクリックします。
- 音量設定を変更: 「再生」タブ内の「音量」オプションを選び、好みの音量を選択します。
このような機能を利用することで、リッチな視聴体験を実現できます。
自動再生の設定
動画を自動で再生させる機能を使うことで、プレゼンテーションの流れをスムーズに保つことができます。設定手順は以下の通りです:
- 動画を選択し、再生タブを表示する: 編集したい動画を選び、「再生」タブを開きます。
- 自動再生にする: 「クリック時」のオプションを選んで、「自動」に変更します。
こうすることで、スライドが表示された瞬間に動画が自動で再生され、プレゼンテーションが途切れなく続きます。
4. 動画が再生できない時の対処法

パワーポイントに埋め込んだ動画が正常に再生されない場合、いくつかの原因が考えられます。以下の対策を試すことで、問題を解決できる可能性があります。
1. 動画フォーマットの確認
まず初めに、埋め込んでいる動画のフォーマットがパワーポイントでの再生に適しているかをチェックしましょう。一般的に、次のフォーマットがサポートされています。
- AVI (.avi)
- MP4 (.mp4)
- WMV (.wmv)
- MOV (.mov)
対応していないフォーマットの場合は、変換ツールを使用して適切な形式に変換することをお勧めします。
2. 動画ファイルの保存場所を再確認
次に、動画ファイルが正確に保存されているかを確認することが重要です。ファイルの移動や削除が行われていると、パワーポイントはその動画を再生できません。プレゼンテーションと同じフォルダに動画ファイルを保存することが理想です。
3. リンクの正確性をチェック
インターネット上の動画を埋め込んでいる場合、リンクが正しいかを再確認してください。無効なリンクや誤ったURLの場合、動画は再生されません。YouTubeなどの埋め込みコードを再確認し、正確にリンクされているか確認することが大切です。
4. ファイルサイズを見直す
大きな動画ファイルは再生に支障をきたすことがあります。この場合は、動画の解像度を下げたり、ファイルを圧縮することを検討してください。専用の圧縮ソフトを使用することで、ファイルサイズを小さくすることが可能です。
5. ハードウェアアクセラレーションの設定
動画再生に問題がある時、パワーポイントの設定で「ハードウェアグラフィックアクセラレータを無効にする」にチェックを入れることで解決できる場合があります。以下の手順で設定を行います。
- パワーポイントを起動し、ファイルタブをクリック
- 「オプション」を選択し、「詳細設定」を開く
- 「スライドショー実行中はハードウェアグラフィックアクセラレータを無効にする」にチェックを入れる
この設定変更後、パワーポイントを再起動し、動画再生ができるか確認してください。
6. ソフトウェアのアップデートを確認
最後に、使用しているオペレーティングシステムやパワーポイントのバージョンが最新であるかを確認することも重要です。古いソフトウェアは新しい動画フォーマットに対応できない可能性があるため、アップデートを行うことで互換性の問題が解決できることがあります。
以上の対策を試みることで、パワーポイントに埋め込まれた動画が正常に再生されるようになる確率が高まります。
5. パワーポイントをビデオに変換する手順

パワーポイントのプレゼンテーションをビデオ形式に保存することで、より多くの人に簡単に共有できるようになります。このセクションでは、パワーポイントをビデオファイルに変換するための具体的な手順を説明します。このプロセスは、プレゼンテーションをより効率的に配布し、視聴できるようにするための有用な方法です。
ステップ1: エクスポート機能を開く
-
ファイルメニューを表示
画面の左上にある「ファイル」タブをクリックします。 -
エクスポートを選択
表示されたメニューから「エクスポート」を選びます。 -
ビデオ作成を選ぶ
次に「ビデオの作成」をクリックし、変換の準備を進めます。
ステップ2: 設定の確認
ビデオを作成する前に、次の設定を確認してください。
-
画質の選定
映像の質は「高」「中」「低」から選択できますので、用途に応じて最適な画質を選びましょう。 -
ナレーションとスライド切り替えの使用
ナレーションを追加したい場合は、既に録音したナレーションやスライドの切り替えタイミングを使用します。ナレーションが不要な場合は、単純にスライド間の切り替えタイミングを設定することもできます。
ステップ3: ビデオの生成を開始
すべての設定が整ったら、ビデオ作成を開始します。
-
ビデオ作成ボタンをクリック
「ビデオ作成」のボタンをクリックすると、動画ファイルを保存する場所を選ぶウィンドウが表示されます。 -
ファイル名を設定
自由な名前を入力し、ファイルの保存先を決めます。一般的な選択肢としては、.mp4や.wmv形式が提供されています。
ステップ4: 変換処理を待つ
ビデオの生成が始まり、スライドが次々に動画として変換されていきます。プレゼンテーションの内容によっては、変換に多少の時間がかかる場合がありますので、辛抱強く待ちましょう。
変換が終了すると、指定した保存場所に動画ファイルが生成されます。このファイルを使用することで、様々なデバイスでプレゼンテーションを簡単に行うことができるようになります。
お役立ちポイント
-
タイミングやナレーションの練習
プレゼンテーションを事前に録画し、再生のタイミングやナレーションの流れを確認しておくことで、スムーズな動画作成が可能になります。 -
動画形式選択の注意
保存形式によって再生環境が異なることがあるため、必要に応じて複数の形式で保存することを推奨します。
まとめ
パワーポイントにYouTube動画を埋め込む方法や、動画の直接挿入の利点と欠点、再生・編集方法、動画が再生できない際の対処法、さらにはパワーポイントをビデオに変換する手順を詳しく解説しました。プレゼンテーションに動画を活用することで、視覚的な訴求力を高められることが分かりました。一方で、ファイルサイズの増加や再生性能への影響といった課題もあるため、用途に合わせて適切な方法を選択することが重要です。これらの知識を踏まえて、魅力的なプレゼンテーションを作成していきましょう。